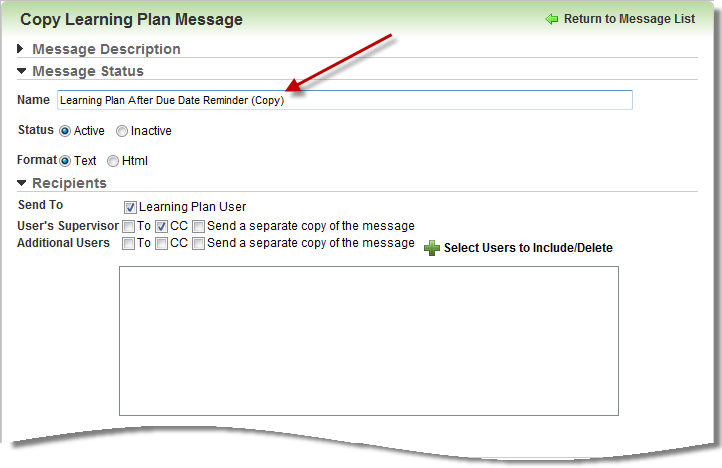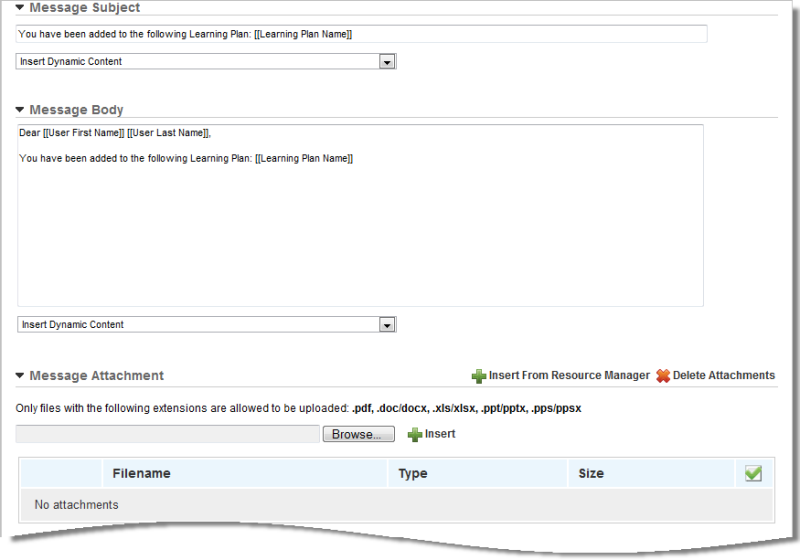You can search for a particular User or a range of Users using several filters. The more filters you apply, the narrower the search results will be. Likewise, the fewer filters you apply, the broader the search results will be.

|
Click Reset before beginning any new search. |
To search for a User:
- Click Reset.
- Select or click all applicable filters. Each filter is described in the following table:
| Usernames Beginning With
|
Click the first letter of a username or [0-9] to display all usernames beginning
with the option you selected. You can also click [Show All] to display all Users. |
| Field(s) Containing
|
Type a Username, First Name, or Last Name, or any combination of the three. You can also type partial usernames, first names or last names if you are unsure of the exact spelling or if you want to broaden your search. |
| Users with Status |
Select one or more of the following check boxes to search for usernames by status.
The more check boxes you select, the broader your search. - Denied Access - Users whose access to the LearnCenter is denied because they have
not been approved by an Administrator. They can only access the LearnCenter when
an Admin approves them.
- Pending Approval - Users who are awaiting approval to use the LearnCenter.
Approved - Users who have been approved to use the LearnCenter Approved Users can
access the LearnCenter.
- Removed - Users who have been removed from the LearnCenter.
- Disabled Access - Users who are approved, but who failed logging in multiple times,
based on the settings for the LearnCenter password lockout feature. They cannot access
the LearnCenter until an Administrator removes the lockout flag on their User accounts.
Note: See Customizing the Login Lockout Feature for additional information on setting up the Login Lockout feature.
If you do not select any of the check boxes, the search is performed on Users of
all statuses except Removed. Note: See Customizing the Login Lockout Feature in online help for additional information on setting up the Login Lockout feature.
If you do not select any of the check boxes, the search is performed on Users of
all statuses except Removed. |
|
*User Group
|
This field displays if you are using the classic Groups functionality. You can search for users who are part of groups. Select (highlight) the group name in User Group box. If you want to further filter by sub group, click Sub Groups and then select the sub group name in the box. Click Show Users to display the members of this group in the User List.
|
| *Groups |
This field displays if you are using the Dynamic Groups functionality. The search text box has a limitation of 100 characters. The default number of Groups displayed in the drop-down list is limited to 50.
Type a partial name in the search box and select the Group you want from the drop-down list. Notice that the unique Group Code is listed next to the Group Name in the list.
|
| Display
|
Decide how many results you want to display on the page and select it from the Display drop-down list. The default number of records displayed on the page is 50. You can change this by selecting a different number from the Display drop-down list. You can display up to 1000 records.
|
- Click Search. Users matching your search criteria are listed in the User List.
- Click the check boxes next to the Users you want, and then click Return Selected.
or
Click Return All to return all records and pages. For example, if the search result displays 300 records and the current page displays only first 50 records, clicking Return All returns all 300 records back to the main screen.
 on the Advanced Learning
menu to expand it.
on the Advanced Learning
menu to expand it. . A copy of the message opens.
. A copy of the message opens. on the Advanced Learning
menu to expand it.
on the Advanced Learning
menu to expand it. . A copy of the message opens.
. A copy of the message opens.