Assignments Dynamic Object
Use the Assignments dynamic object to display a customized list of Assignments to Users.
On any LearnCenter page:

- Click
 in the management control icons section. The page you are viewing opens in Edit Mode.
in the management control icons section. The page you are viewing opens in Edit Mode.
- Click
 to modify an existing area of the page.
to modify an existing area of the page.
or
Click Insert New Area Here, select Free-Form (Text and Graphics) from the Area Type drop-down list, and click Create.
- Place your cursor anywhere on the page, and click
 . The Dynamic Object window opens.
. The Dynamic Object window opens.
- Click
 next to Assignments in the Object Types panel.
next to Assignments in the Object Types panel.
- Click Assignments. The Assignments Wizard opens.
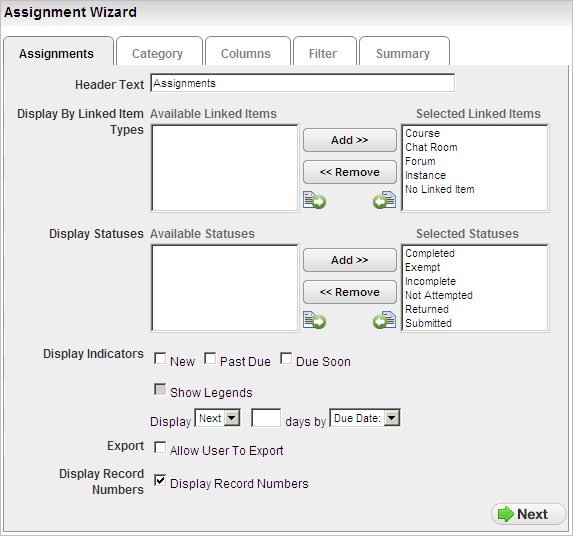
- (Optional) Type customized Header Text. This is the text that will display at the header to Users. The default is "Assignments".
- Indicate which linked items you want to display to Users. You can display linked Courses, Chat Rooms, Forums, and Instances, or you can display No Linked Items. All item types display in the Selected Linked Items box by default. You can customize what displays by removing items. Select the item and click Remove if you do not want to display them. This action moves them to the Available Linked Items box.
- Indicate which statuses you want to display to Users. All the available statuses display by default in the Selected Statuses box. Select a status and click Remove if you do not want to display them. This action moves them to the Available Statuses box.
- Click the New check box to display new Assignments.
or
Clear the check box if you do not want to display new Assignments.
- Click the Past Due check box to display past due Assignments.
or
Clear the check box if you do not want to display past due Assignments.
- Click the Due Soon check box to display Assignments that have an approaching due date. If you select this check box, the Show Due Soon For_Days field displays. Type the number of days that indicate what you consider "soon". The default is 2 days.
or
Clear the check box if you do not want to display Assignments that are due soon.
- Click the Show Legends check box if you want to display a Show Legends link to Users instead of the full Legend. (The Legends check box is enabled if you select at least one of the Display Indicators check boxes.) The link looks similar to the following:
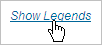
Users then have the option of displaying it themselves by clicking Show Legends.
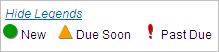
They can hide it again by clicking Hide Legends.
or
Clear the Show Legends check box to hide the legend from Users. (Default)
- Select one of the following from the Display drop-down list:
- Next - to indicate you want to display the Assignments by certain number of days from the due date. Type the number of days in the field next to the drop-down list. Due Date is selected automatically in the second drop-down list.
- Past - to indicate you want to display the Assignments by certain number of days from the assigned date, completed date, or submitted date. Type the number of days in the field next to the drop-down list, and then select Assigned Date, Completed Date, or Submitted Date from the second drop-down list.
- Click the Display Record Numbers check box to display record numbers next to each Assignment. This appears to Users similar to the following example:
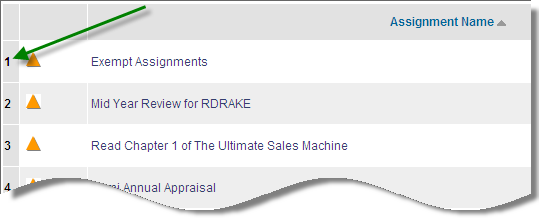
or
Clear the check box to hide the record numbers next to each Assignment.
- Click the Allow User To Export check box to enable Users to export Assignment search results to one of the accepted formats.
or
Clear the check box to prevent Users from exporting the results.
- Click Next.
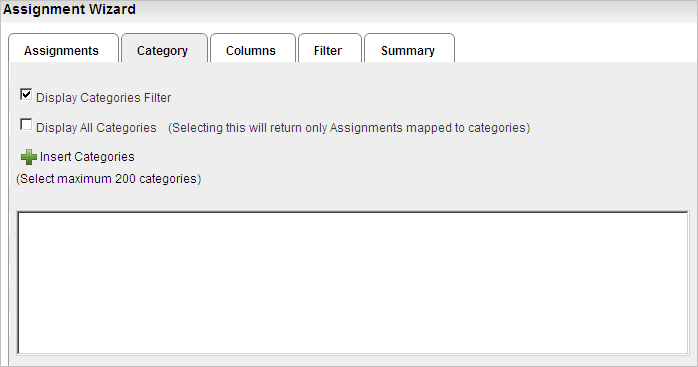
- Click the Display Categories Filter check box to indicate you want to provide a filter on the dynamic object so Users can search for Assignments by category.
or
Clear the check box to hide this filter.
- Click the Display All Categories check box to display all the available categories.
or
Click Insert Categories if you want to display only certain categories. (If you selected the Display All Categories check box, the Insert Categories option is hidden.) A Categories Selector window opens. Use the Filters panel to search for the Categories you want to include, click the check boxes next to them, and then click Return Selected.
- Click Next.
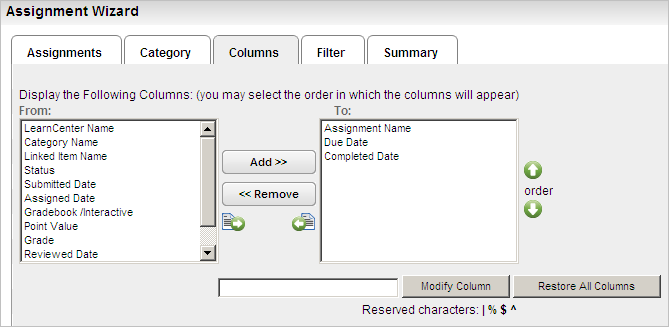
- Indicate which columns you want to display to Users by moving them to selecting them in the From box and clicking Add to move them to the To box. By default, Assignment Date, Due Date, and Completed Date are already listed in the To box. You can change the order of the columns by using the up and down arrow buttons to move column names up or down in the list.
- (Optional) Rename columns to better suit your organization's needs. To do this, select a column in the To box, type the new column name in the empty field at the bottom of the window, and click Modify Column.

|
You can reset columns back to their original names by clicking Restore All
Columns. |
- Click Next.
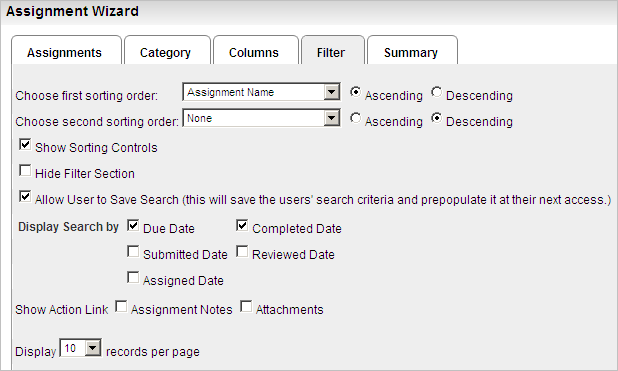
- Set first and second sorting options by selecting a column name from drop-down lists. These lists contain the column names you selected from the Columns tab.
- Click either Ascending or the Descending to indicate the direction of the list.
- Click the Show Sorting Controls check box if you want the sorting controls to be displayed for Users to sort items for themselves (Default).
or
Clear the check box to hide sorting controls from Users.
- Click the Hide Filter Section check box to hide a Filters panel from Users. If you click this check box, the Allow User to Save Search check box becomes unavailable.
or
Clear the check box to display the Filters panel to Users. (Default)
- Click the Allow User to Save Search check box to enable Users' Supervisors to save the search criteria they use and pre-populate the fields the next time they access this dynamic object (Default).
or
Clear the check box to prevent Users' Supervisors from saving search criteria.
- Click the appropriate Display Search By check boxes to enable Users to search by Due Date, Completed Date, Submitted Date, Reviewed Date, and Assigned Date.
or
Clear the appropriate check boxes to prevent Users from searching by them.
- Click the Assignment Notes if you want to display associated notes to Users.
or
Clear the check box if you want to hide associated notes from Users.
- Click the Attachments check box if you want to display Assignment attachments to Users.
or
Clear the check box to hide Assignment attachments from Users.
- Select the number of records you want to display per page from the Display drop-down list. Paging controls (
 ) display on the page if the Users' searches return more than this default number.
) display on the page if the Users' searches return more than this default number.
- Click Next. The Summary tab displays a summary of the selections you made throughout the wizard.
- Click Return Selected to submit your selections and add the dynamic object to the LearnCenter page.
- On the WYSIWYG tool bar, click
 .
.
- Click
 to review how your selections will appear to Users.
to review how your selections will appear to Users.
What Users See
The following is an example based on the some selections in the Wizard.
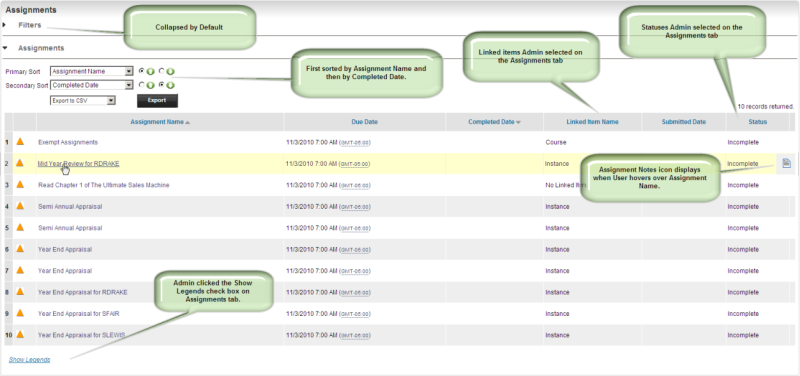
Notice the Filters panel is collapsed when the DO displays. You can expand the Filters panel by clicking . Use the filters panel to narrow down your search. The Assignment Name and Completed Date were used to sort your results. The Linked Items and Statuses that display were selected in the Assignments Tab.
Legends display if you selected the Show Legends check box in the Assignments tab.
An Assignment Notes icon ( ) displays when Users hover over any Assignment. Users can click this icon to create notes for the Assignment. (This icon only displays if you selected the Assignment Notes check box on the Filter tab when you set up the dynamic object..)
) displays when Users hover over any Assignment. Users can click this icon to create notes for the Assignment. (This icon only displays if you selected the Assignment Notes check box on the Filter tab when you set up the dynamic object..)
If you added an attachment in the Modify Assignments page, or the User added an attachment when submitting the assignment, an attachment icon ( ) displays next to the Assignment notes icon when you hover over any Assignment. (This icon only displays if you selected the Attachments check box on the Filter tab when you set up the dynamic object.) When Users click the icon on the dynamic object, the following window displays.
) displays next to the Assignment notes icon when you hover over any Assignment. (This icon only displays if you selected the Attachments check box on the Filter tab when you set up the dynamic object.) When Users click the icon on the dynamic object, the following window displays.

Notice the Uploaded By column. It displays 2 possible values. "N/A" means the file was attached at the Assignment level by an Administrator. "User" means it was uploaded by the current User.
 Related Topics
Related Topics

Copyright © 2010-2018, Oracle and/or its affiliates. All rights reserved.


 in the management control icons section. The page you are viewing opens in Edit Mode.
in the management control icons section. The page you are viewing opens in Edit Mode. to modify an existing area of the page.
to modify an existing area of the page. . The Dynamic Object window opens.
. The Dynamic Object window opens. next to Assignments in the Object Types panel.
next to Assignments in the Object Types panel.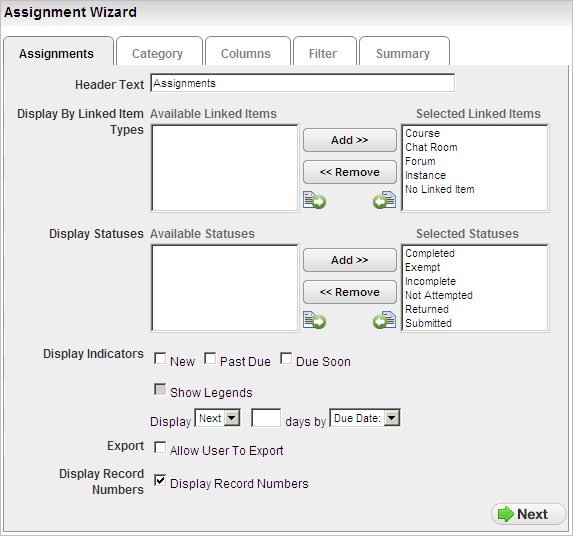
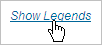
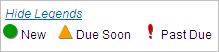
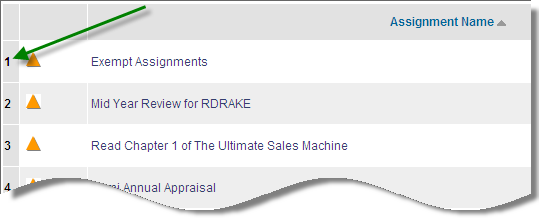
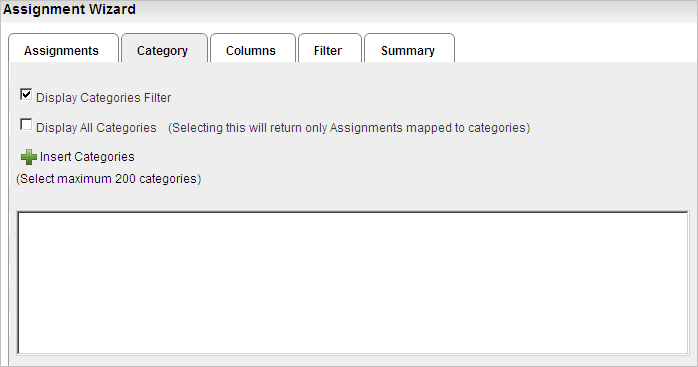
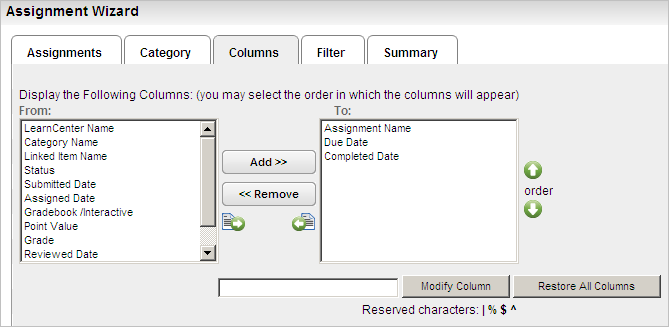
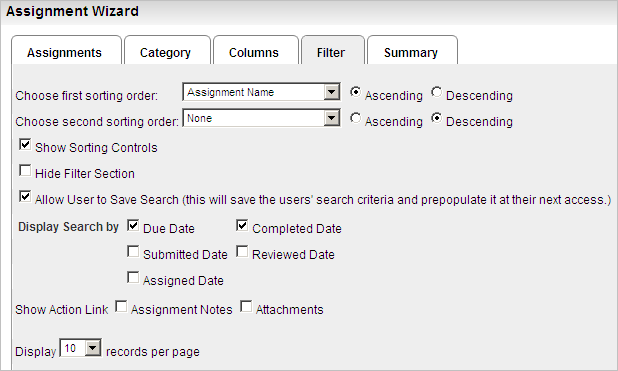
 ) display on the page if the Users' searches return more than this default number.
) display on the page if the Users' searches return more than this default number. .
. to review how your selections will appear to Users.
to review how your selections will appear to Users.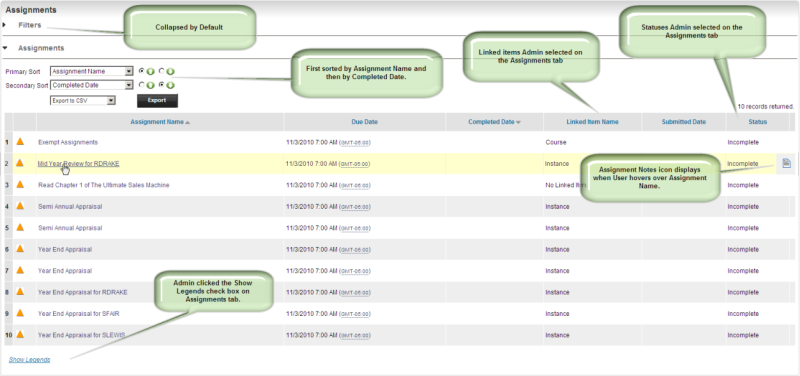
 ) displays when Users hover over any Assignment. Users can click this icon to create notes for the Assignment. (This icon only displays if you selected the Assignment Notes check box on the Filter tab when you set up the dynamic object..)
) displays when Users hover over any Assignment. Users can click this icon to create notes for the Assignment. (This icon only displays if you selected the Assignment Notes check box on the Filter tab when you set up the dynamic object..) ) displays next to the Assignment notes icon when you hover over any Assignment. (This icon only displays if you selected the Attachments check box on the Filter tab when you set up the dynamic object.) When Users click the icon on the dynamic object, the following window displays.
) displays next to the Assignment notes icon when you hover over any Assignment. (This icon only displays if you selected the Attachments check box on the Filter tab when you set up the dynamic object.) When Users click the icon on the dynamic object, the following window displays.
