If you are using the classic Groups functionality, the following window opens:
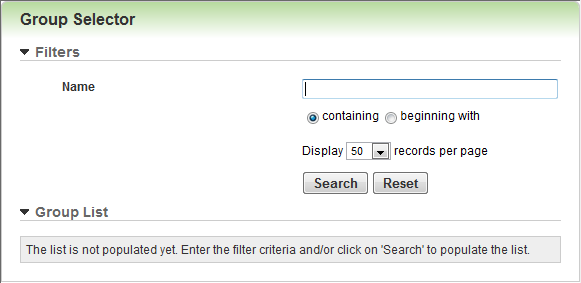
- Type the Name or a portion of the name of the Group you want.
- Click one of the following:
- Containing - to indicate the letters you typed in the previous step are contained within the name of the Group.
- Beginning with - to indicate the Group name begins with the letters you typed in the previous step.
- Select the number of records to Display. (Default is 50.)
- Click Search. A list of Groups displays.
- Click the check boxes next to the Groups you want to include.
or
Clear the check boxes next to the Groups you want to exclude.
- Click Return Selected.
If you are using the new Groups functionality, the following window opens:
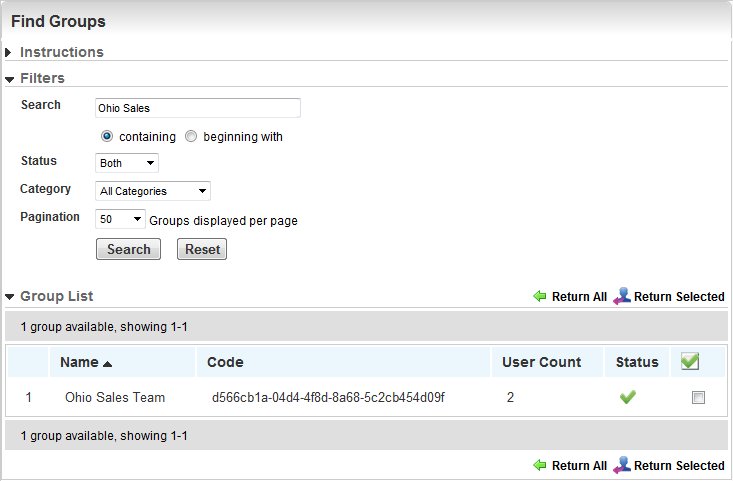
- Type the name or a portion of the name of the Group you want in the Search field.
- Click one of the following:
- Containing - to indicate the letters you typed in the previous step are contained within the name of the Group.
- Beginning with - to indicate the Group name begins with the letters you typed in the previous step.
- Select a Category from the drop-down list, or select All Categories.
- Select the number of records you want to display per page from Pagination. (Default is 50.)
- Click Search. A list of Groups displays.
- Click the check boxes next to the Groups you want to include.
or
Clear the check boxes next to the Groups you want to exclude.
- Click Return Selected.
 on the
on the 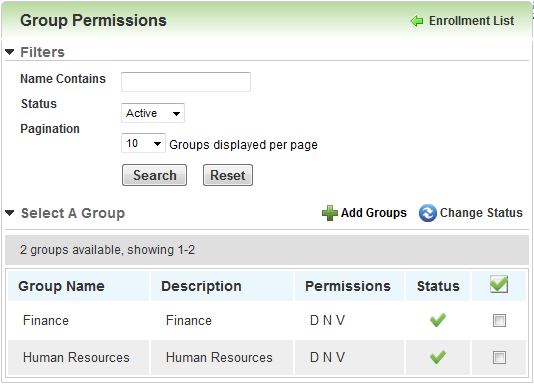
 Search for and select the Groups you want to include.
Search for and select the Groups you want to include.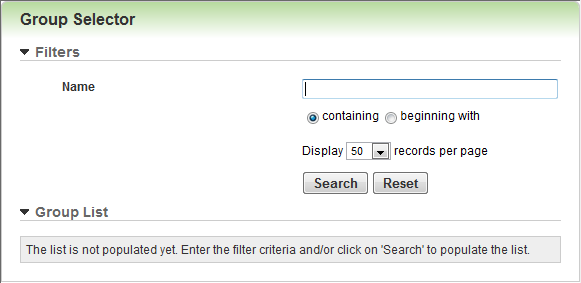
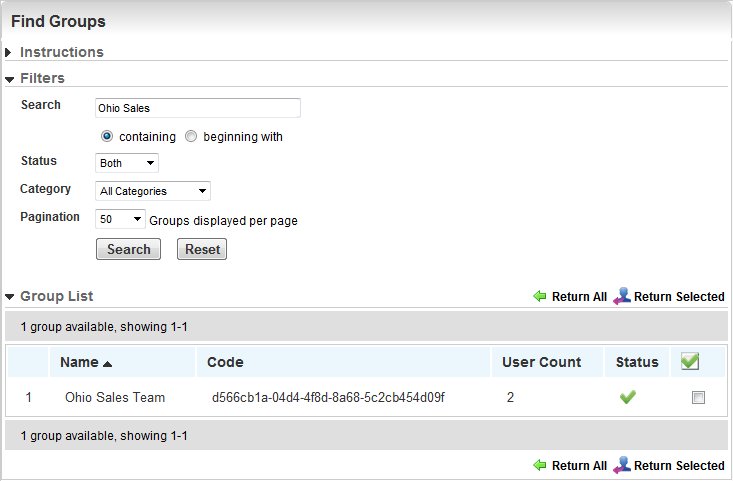
 icon.
icon.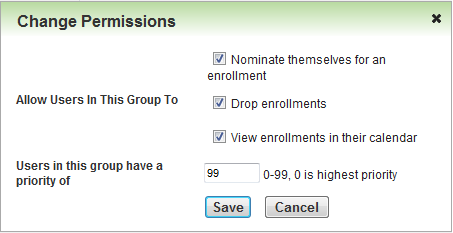
 Related Topics
Related Topics