The following User Permissions are required for this feature:
- View Admin Tools
- Manage Online Courses (parent and sub User Permissions)
- OpenSesame Access (sub Permission of Manage Integrations)
See User Permissions for instructions on granting or denying any of these Permissions.
 on the
on the 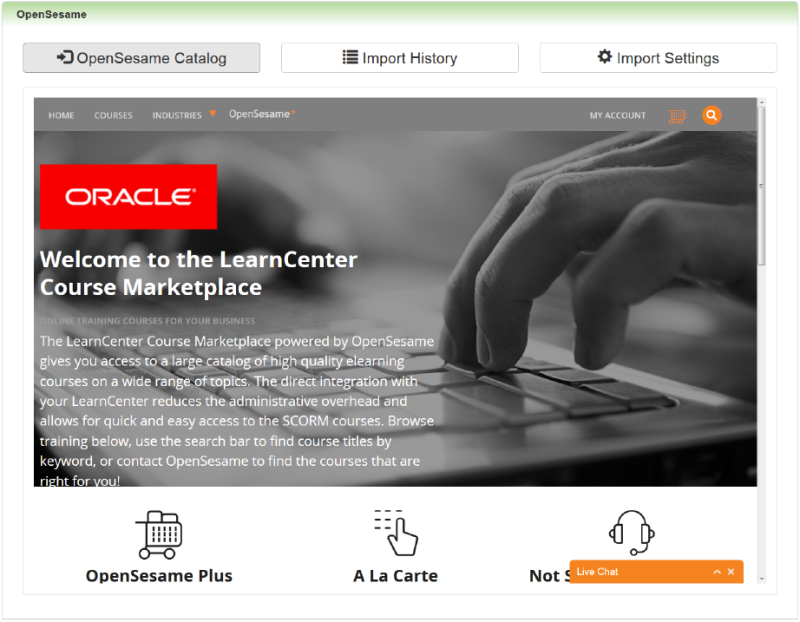
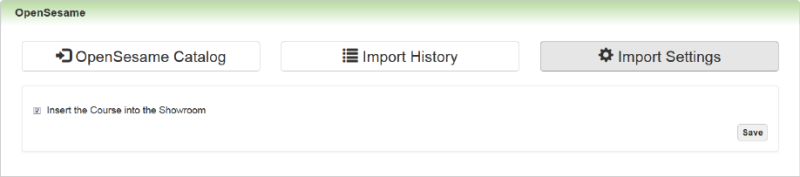
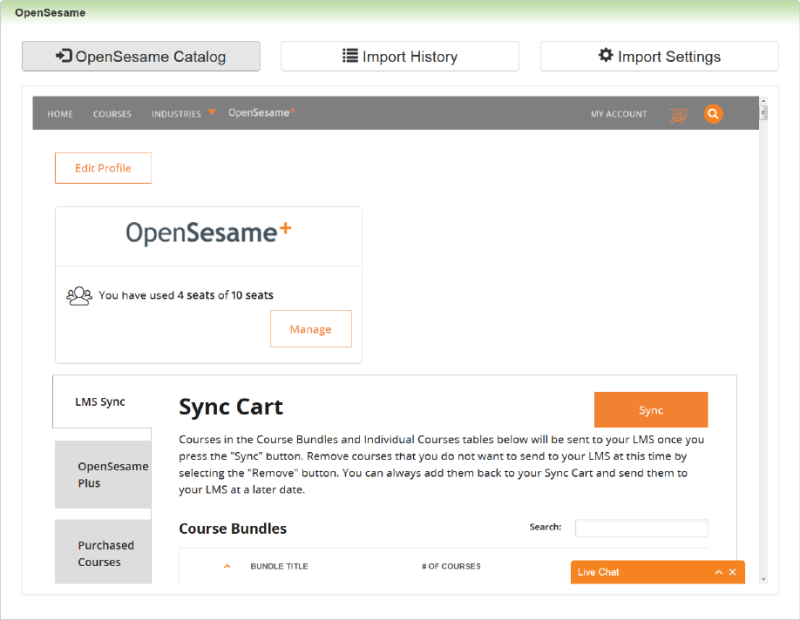
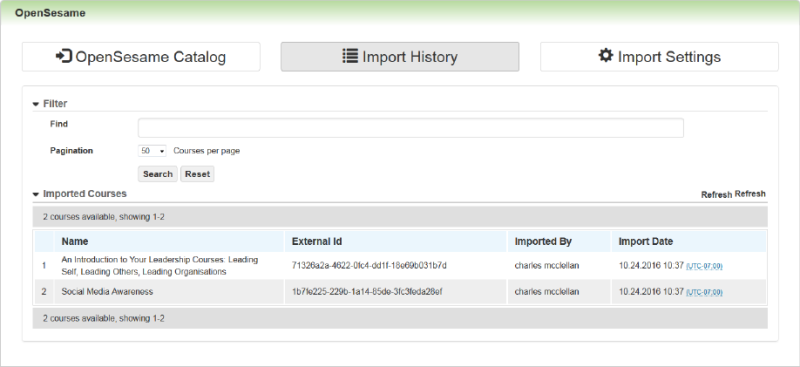
 Related Topics
Related Topics