 on the LearnCenter Design menu to expand it.
on the LearnCenter Design menu to expand it. . The Insert link window opens.
. The Insert link window opens.The Insert link window gives you the ability to insert pre-defined links for to various pages in the LearnCenter on either Pages or Page Templates in the LearnCenter Designer. On the ControlPanel:
 on the LearnCenter Design menu to expand it.
on the LearnCenter Design menu to expand it. . The Insert link window opens.
. The Insert link window opens.
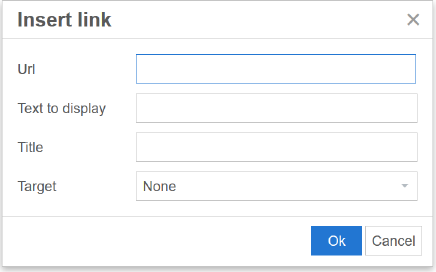
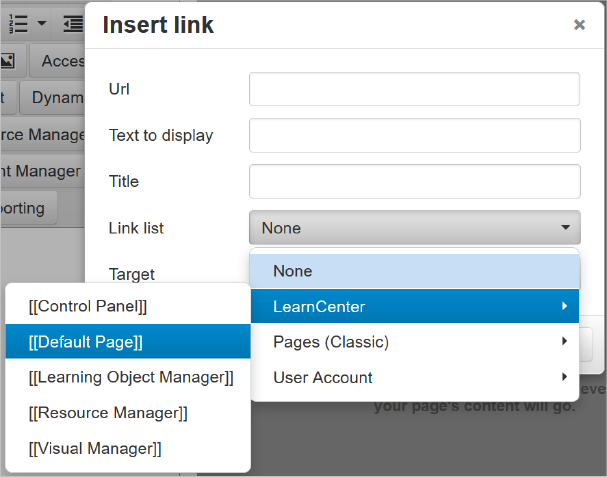
Any page available in your LearnCenter will display in the appropriate drop-down lists on this window. “Pages” means any page created by LearnCenter Designer. “Pages (Classic)” means any page created with the classic page editor.
|
|
If you do not yet have any pages created by the LearnCenter Designer Pages feature, the Pages option does not display in the Link List. Once you create some pages using the LearnCenter Designer, the Pages option appears in the Link List. What displays in the Link List for each User is dependent on their User Permissions. For example, if an Admin does not have the User Permission to use the Visual Manager, the Admin will not see the Visual Manager option as a section in the list. |
When you select a page, other fields on the Insert link window are populated with the appropriate data. For example, the Url field is populated with the necessary data to make the link to the appropriate page. The Text to display field contains a sample field label that will display to end Users. You can change this text if you want to. Items that are presented in the Link List surrounded by brackets, [[ ]], can be localized. If you do not want the items to be localized, remove the brackets.
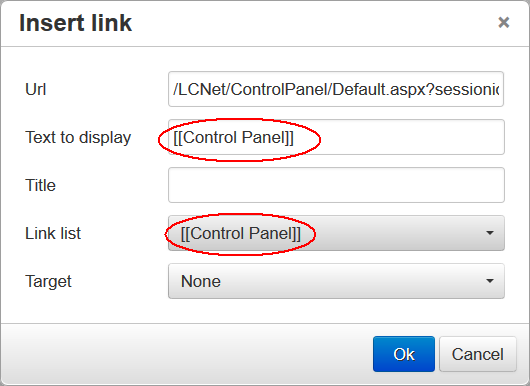
You must leave the brackets around the label on the page to indicate that the link label should be localized.
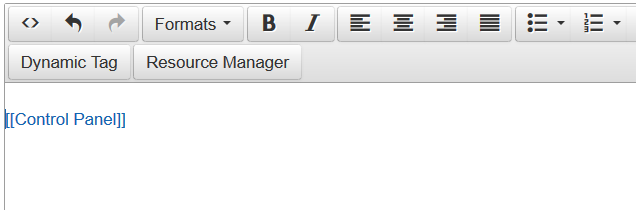
If you do not want the items to be localized, remove the brackets.
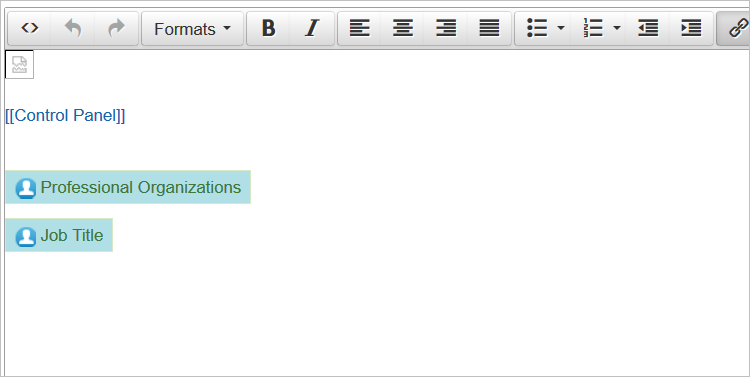
The User Account Sign in, Sign Out, and Sign up are also available.
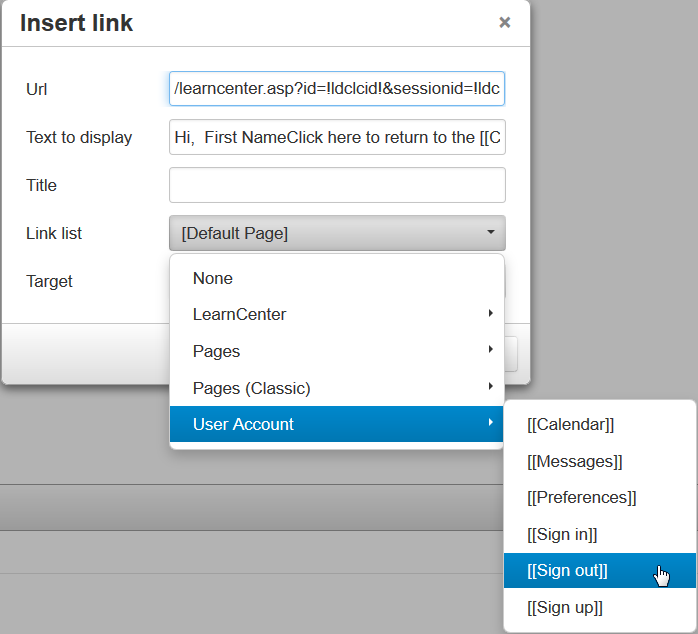
|
|
The Sign up link only displays in this list if you have selected the Show Signup Link check box on the Security Options page (Control Panel > Options > Security). |

Copyright © 2010-2015, Oracle and/or its affiliates. All rights reserved.