The page numbers will not necessarily be assigned in numerical order. Page numbers are for reference only.
Once you have created page templates, you can create new pages and apply the templates to those pages. You can create as many pages as you want. Pages are automatically numbered beginning with page 1. Page numbers increment from there. Note that the numbering of pages created in the LearnCenter Designer will not correspond with the numbering of pages created with the Classic WYSIWYG Page Editor. Pages created with either editor can coexist with no negative impact on each other.
|
|
The page numbers will not necessarily be assigned in numerical order. Page numbers are for reference only. |
On the ControlPanel:
 on the LearnCenter Design
menu to expand it.
on the LearnCenter Design
menu to expand it.|
|
You can make new pages available by using the page's URL to create hyperlinks or insert them into iframes, etc. Your LearnCenter can have pages created both with the Classic WYSIWYG Page Editor and the New LearnCenter Designer. |
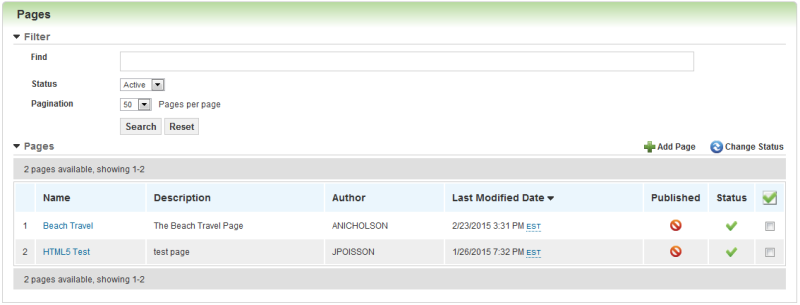
Here you will find all pages you have created for this LearnCenter. You can sort by Status (Active, Inactive, or Both), and you can indicate how you would like the results to paginate by selecting a number from the Pagination drop-down list. You can use the Find search box to locate pages by name or partial name. You can make pages inactive if you are no longer using them. You can always make them Active should you decide you need to use them again in the future.
To add a new page using the New LearnCenter Designer, do the following.
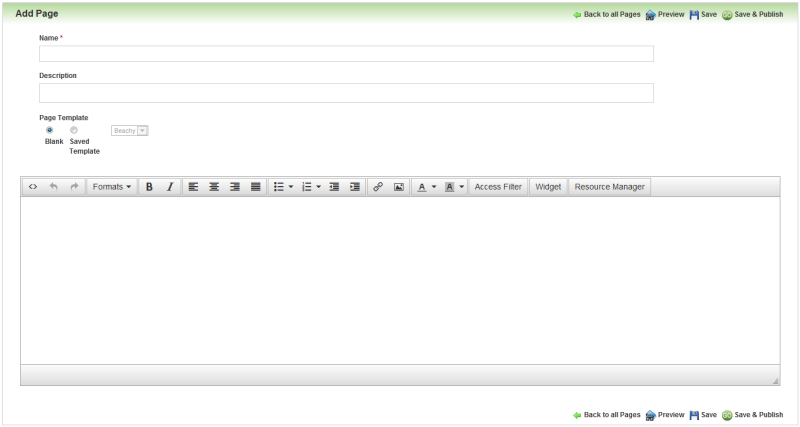
![]()
You have the ability to preview what your page will look like before you commit to publishing it. In Edit Mode, and while the page is still unpublished, click Preview at the top or bottom of the page. Your page preview generates and displays. If you applied a template to the page, you will see any of the elements you included in the template, along with the content you included for the page itself.

Copyright © 2010-2015, Oracle and/or its affiliates. All rights reserved.