 on the Options
menu to expand it.
on the Options
menu to expand it.Using check boxes, you or other Administrators indicate in the appropriate columns who has the ability to view and edit certain fields throughout LearnCenter. For example, there may be certain fields you want Supervisors to view, but not edit. There may be fields you do not want your end Users to see. Once you have made selections and saved, the fields will appear (or not) when a User first signs up or the next time a User logs in (based on the way the LearnCenter was set up). On the ControlPanel:
 on the Options
menu to expand it.
on the Options
menu to expand it.
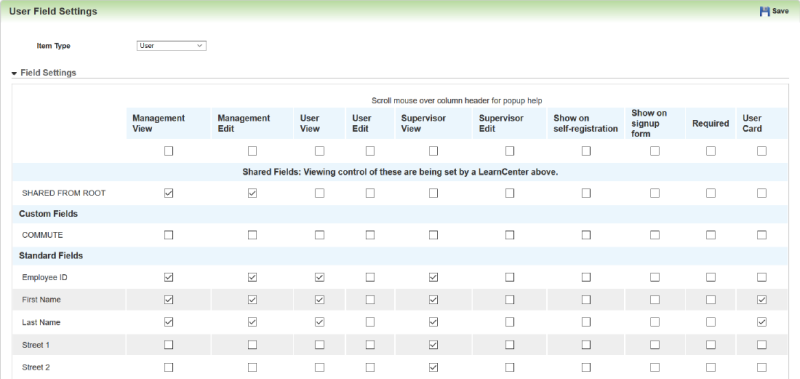
This page lists all custom fields you or other Admins added for LearnCenter, and Standard Fields that are included with LearnCenter. By default, User custom and standards fields display on the page when it first opens. You can view other standard and custom field types by selecting the appropriate Item Type from the drop-down list.
Most standard fields have no minimum length and a maximum length of 50 characters. Exceptions are noted in the following table of Standard Fields.
| Field | Description |
|---|---|
|
Employee ID |
Employee ID. Up to 100 characters are allowed Note: Prior to November 2016 (when this standard field was introduced), you may have created a custom field to capture Employee ID information. The introduction of the standard Employee ID field will not impact your use of a similarly named custom field. You can decide if and when you want to migrate to this standard field. As a best practice, you may want to hide the standard Employee ID field from use if you want to continue using your custom field. This will prevent any confusion about which field needs to be updated throughout LearnCenter. Important: If you have paid for a custom integration with our services team, and the integration uses a custom Employee ID field, it is recommended that you reach out to your Oracle Account Manager before making any changes. If you are using a TBE or SmartOrg-to-Learn product integration, the standard Employee ID field will be pre- populated with data that exist in TBE or SmartOrg, since this data was already being captured by TBE or TEE applications. |
|
First Name |
First Name |
|
Last Name |
Last Name |
|
Street 1 |
Street Address |
|
Street 2 |
Additional Street Address |
|
City |
City |
|
State/Province |
State or Province |
|
Postal Code |
Zip Code / Postal Code |
|
Country |
Country |
|
Day Phone |
Daytime Phone Number |
|
Evening Phone |
Evening Phone Number |
|
Pager |
Pager Number |
|
Interactive Pager |
Interactive Pager Number |
|
Mobile Phone |
Mobile / Cellular Number |
|
Fax |
Fax Number |
|
|
Email address - Minimum of 2 characters |
|
Email 2 |
Second Email Address |
|
SSN |
Social Security Number |
|
Gender |
Gender / Sex - Must be either Male or Female |
|
Nickname |
Nickname |
|
Spouse Name |
Spouse's Name |
|
Company |
Company user works for |
|
Job Title |
Job Title |
|
Department |
Department |
|
Manager Name |
Manager's Name |
|
Office |
Office / Department Name |
|
Profession |
Profession / Job Title |
|
Hire Date |
The date a User was hired. Note: This field captures Month, Day, and Year as a hard date. This means it does not reference User time or time zones. For use with Bulk Import Users, dates are initially entered in a predefined format of mm/dd/yyyy format, but convert to the User’s selected format. |
|
Last Hire Date |
The last date a User was hired. Note: This field captures Month, Day, and Year as a hard date. This means it does not reference User time or time zones. For use with Bulk Import Users, dates are initially entered in a predefined format of mm/dd/yyyy format, but convert to the User’s selected format. |
|
Last Job Change Date |
The last date a User’s job changed. Note: This field captures Month, Day, and Year as a hard date. This means it does not reference User time or time zones. For use with Bulk Import Users, dates are initially entered in a predefined format of mm/dd/yyyy format, but convert to the User’s selected format. |
|
Certification Date |
The date a User obtained certification. Note: This field captures Month, Day, and Year as a hard date. This means it does not reference User time or time zones. For use with Bulk Import Users, dates are initially entered in a predefined format of mm/dd/yyyy format, but convert to the User’s selected format. |
|
Certification Expiration Date |
The date a User’s certification expires. Note: The date fields capture Month, Day, and Year as hard dates. This field captures Month, Day, and Year as a hard date. This means it does not reference User time or time zones. For use with Bulk Import Users, dates are initially entered in a predefined format of mm/dd/yyyy format, but convert to the User’s selected format. |
|
License Date |
The date a User obtained a license. Note: This field captures Month, Day, and Year as a hard date. This means it does not reference User time or time zones. For use with Bulk Import Users, dates are initially entered in a predefined format of mm/dd/yyyy format, but convert to the User’s selected format. |
|
License Expiration Date |
The date a User’s license expires. Note: This field captures Month, Day, and Year as a hard date. This means it does not reference User time or time zones. For use with Bulk Import Users, dates are initially entered in a predefined format of mm/dd/yyyy format, but convert to the User’s selected format. |
|
Whether a user uses Microsoft® Outlook for external email. |
|
|
Indicates whether a user uses IBM® Lotus® Notes for external email. |
|
|
A photo of a user. This photo is uploaded on the user profile page. |
|
|
Long Date Format |
Indicates your preference for how a long date should display in LearnCenter. Examples: d, Mm, yyyy example: 5 Sept, 2013. Month d, yyyy example: September 5, 2013. |
|
Short Date Format |
Indicates your preference for how a short date should display in LearnCenter. Examples: m/d/yyy example: 9/5/2013. M-d-yy example: 9-5-13. |
|
Time Format |
Indicates whether you want to use a 12 hour clock or a 24 hour clock. |
|
Start of Week |
Indicates the day of the week on which you want your calendar to display the start of the week. For example, some countries use Monday as the start of the week. Some use Sunday as the start of the week. |
|
Indicates the days of the week your work. For example, if you work Mondays, Wednesdays, and Fridays, you can select the corresponding check boxes. |
|
|
Enables you to determine whether the Language drop-down list displays to Admins, users, or supervisors, or in various situations such as on the signup form or the User Card. |
|
|
Local time in cities and countries worldwide. |
|
|
Whether the location of the LearnCenter is in a time zone that participates in Daylight Savings. |
|
|
Time Zone Display |
The date format the LearnCenter users. |
|
|
The following fields are not available on classic views of LearnCenter pages:
|

Copyright © 2010-2015, Oracle and/or its affiliates. All rights reserved.