You can transfer custom BI Reporting reports between LearnCenters, or exchange custom reports with other Learn Administrators by exporting and importing report definitions. Only the report definitions are transferred. Actual report data is not exchanged between LearnCenters. An import wizard helps you to decide how to map similar Custom Fields from the source LearnCenter.
|
|
Users who have been granted the Manage BI Reporting > Create & Edit Reports User Permission will also have the ability import or export custom BI Reports. |
On the Control Panel:
 on the Reports menu to expand it.
on the Reports menu to expand it.
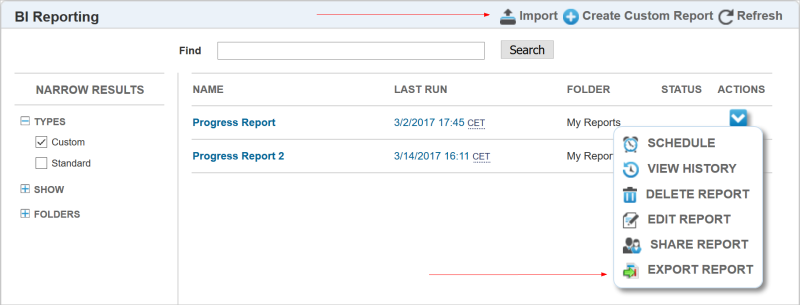
There is an Import option at the top of the page that lets you import reports from other LearnCenters or Admins. This option is also visible when all report types are displayed, but it only applies to importing custom reports.
There is an Export Report option in the Actions drop-down list that lets you export custom report definitions from the current LearnCenter. This optoin is only available in the drop-down list for custom reports.
On the Control Panel:
 on the Reports menu to expand it.
on the Reports menu to expand it.
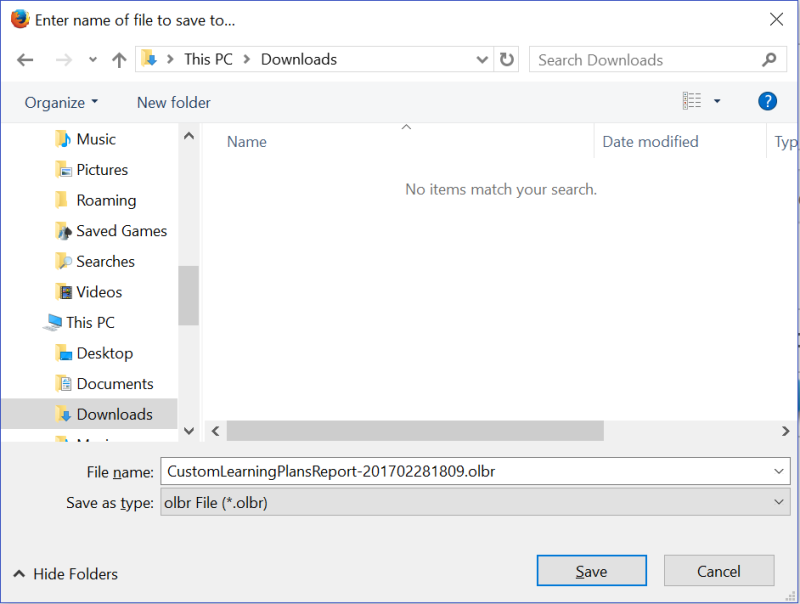
The file extension for exported BI Reporting Reports is .OLBR (which stands for Oracle Learn BI Report).
|
|
These files are encrypted and cannot be modified outside of LearnCenter. |
Once exported, you can import the report to other LearnCenters, or provide them to other Administrators so that they can import them into their own LearnCenters.
On the Control Panel:
 on the Reports menu to expand it.
on the Reports menu to expand it.
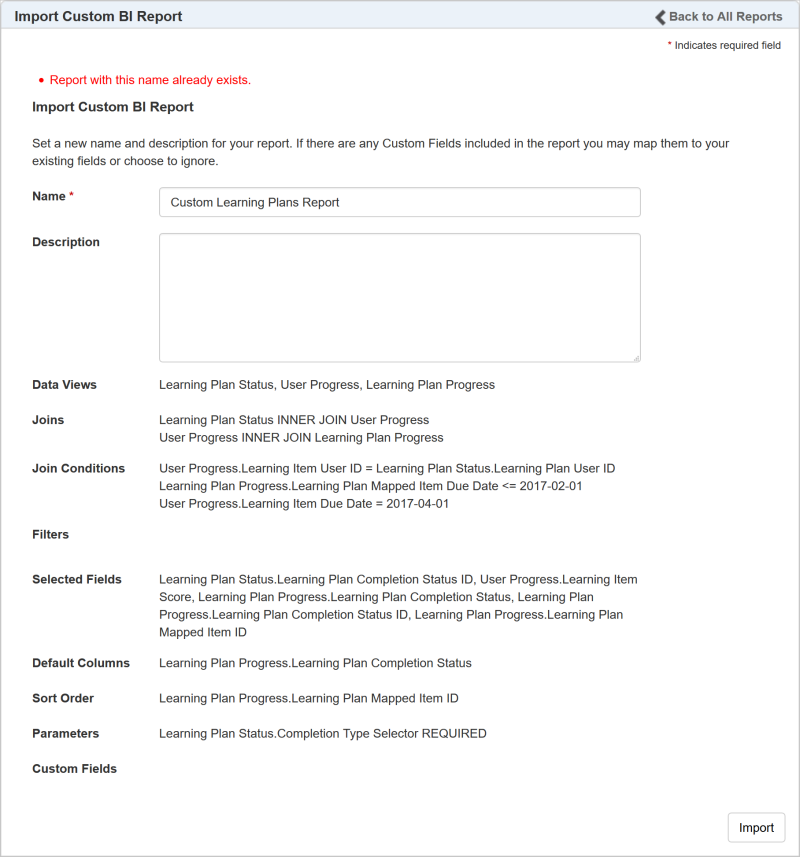
In the example above, notice that the Admin is warned that the incoming report has the same name as a report that already exists in the target LearnCenter. Report names must be unique. You cannot use the same name as an existing report. This rule was put in place to prevent you from accidentally overwriting reports. Admins who encounter this message can use the Name field to update or give the incoming report a new, unique name.
If the LearnCenter you are importing from has Custom Fields that have different names than fields in the target LearnCenter, you can map the appropriate fields so that they match up.
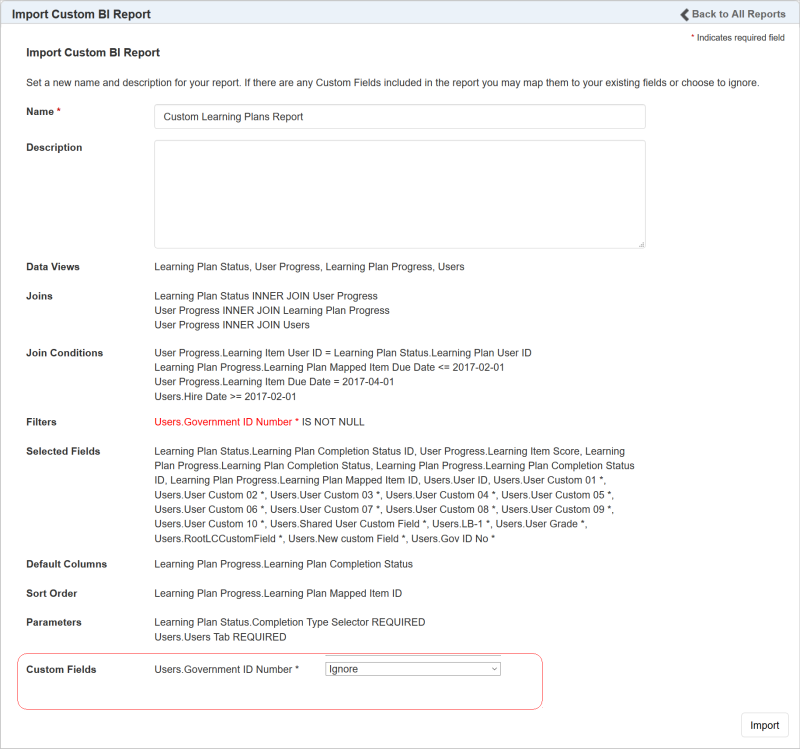
For example, perhaps you have a custom text box called Government ID Number in the source LearnCenter, and a similar custom text box is called Gov ID No in the target LearnCenter.
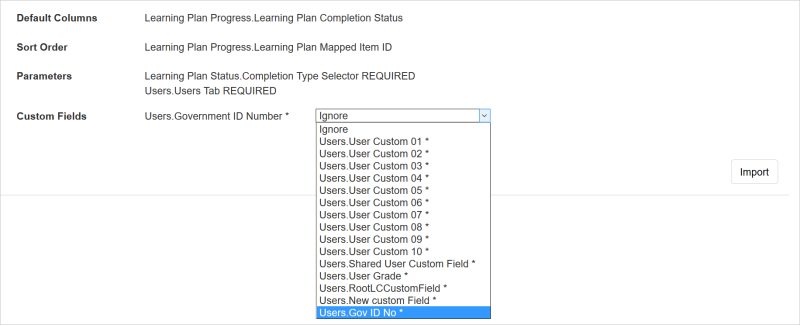
You can map these two fields on this preview page so that the report uses the custom field properly in the target LearnCenter. You can also ignore a source LearnCenter’s custom fields.
|
|
You do not have to map any custom field if you do not want or need it. If the source LearnCenter’s report contains custom fields that do not match any custom fields in your LearnCenter, they will simply be ignored without any further intervention. Only those custom fields that are a possible match are presented for you to evaluate on the Preview page. |

Copyright © 2010-2018, Oracle and/or its affiliates. All rights reserved.