Insight Reporting will be disabled on January 31, 2016. Please begin using Bi Reporting.
LearnCenter is integrated with Actuate® BIRT® Designer Pro. BIRT Designer Pro is a stand-alone report development tool that is easy to use, supports extensive customization, and is used to create reusable report components, interactive web reports and dashboards. You can create your own customizable reports using Designer Pro, and then import (or "sync") them to LearnCenter where you can further modify, schedule, or share them with other Users.
|
|
For complete information about Designer Pro, visit http://www.actuate.com/products/birt-designers/birt-designer-pro/. |
For this integration:
Some Designer Pro terminology is mentioned in this document:
|
|
For detailed training and documentation on Designer Pro, refer to the links provided in the section called Things You Should Know About This Integration. |
Once you have obtained Designer Pro and are ready to begin using it with LearnCenter there are a few setup items to take care of:
With this integration, you now have the ability to create and design your own reports in Designer Pro and then import (sync) them to LearnCenter. The following steps outline the typical workflow to create a new report in Designer Pro and import it into your LearnCenter.
|
|
These instructions are intended as a guideline. Refer to Designer Pro documentation, Designer Pro online help, and Designer Pro training for a deeper understanding of Designer Pro. |
First, create a new project and indicate the Designer Pro folder in which the report will reside.
Next, create the new report in Designer Pro.
Next, create a new Data Source.
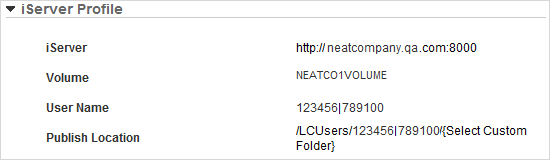
|
|
Be sure that you are copying this information from the LearnCenter in which you intend to use this report. Each sub LearnCenter has different information. |
Next, you will create Data Sets.
You can now design your report using the Report Designer window in Designer Pro. Refer to Designer Pro online help for step-by-step instructions. When you are ready, publish the report to iServer.
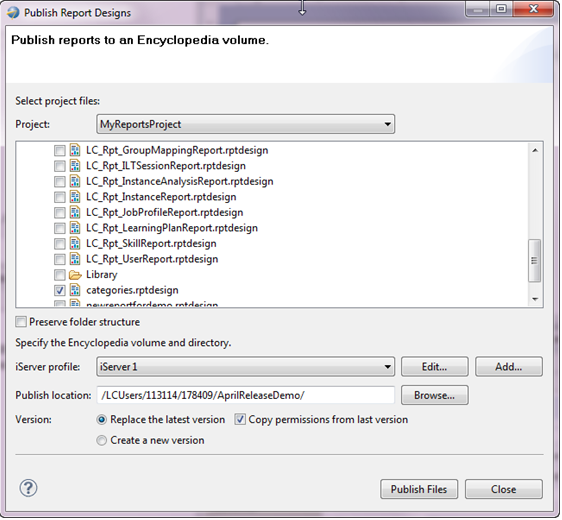
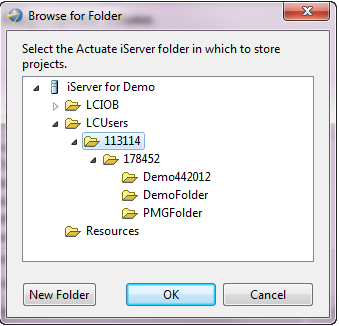
|
|
Currently Insight Reporting supports multiple versions from iServer if the reports were created using Designer Pro. iServer adds a version number to the end of the report design path. For example, if you create 3 different versions of a report in Designer Pro, they are stored in iServer as:
Currently, in LearnCenter, the multiple versions of a report display in Insight Reporting as the same name repeated. For example:
You will not see any difference in the report names, but each one represents a version in the iServer. When you select Replace the latest version you are replacing the last version of a report design. So in the example reports above, you would be replacing report.design;3 (Version 3). If you selected Create a new version, you are creating a new version of the report. In the example above, if you publish a new version of the report and select Create a new version, iServer creates report.design;4 (Version 4). In Insight Reporting in LearnCenter, you will see a fourth report of the same name. |

Copyright © 2010-2015, Oracle and/or its affiliates. All rights reserved.