The following User Permissions are required for this feature:
- View Management Links (sub Permission of Manage Options)
- Manage Files (parent and sub user permissions)
- Insert/Edit Images (sub permission of Edit LearnCenter Pages)
See Resource Manager User Permissions for instructions on granting and denying user permissions.

 and select
and select  .
. to edit an existing area. The
to edit an existing area. The  to open the Resource Manager.
to open the Resource Manager.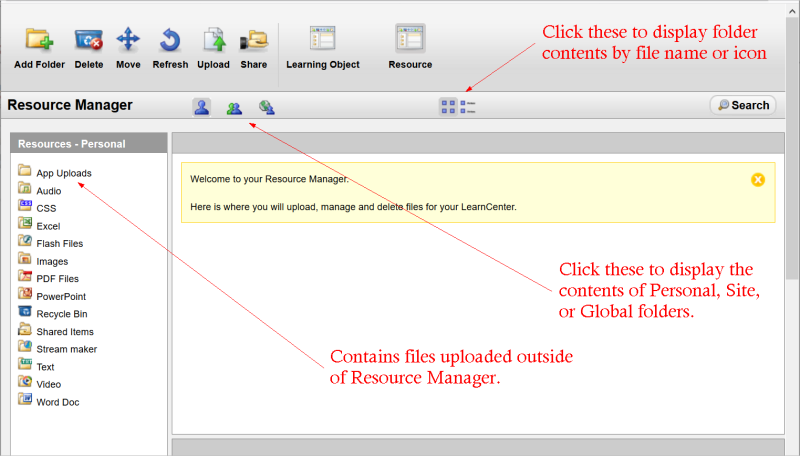






 Related Topics
Related Topics