|
Time Zone Display
1 - Abbreviations example: EST
2 - UTC example: (UTC-05:00)
3 - No time zone displayed
Time Zones
1 - (UTC-12:00) International Date Line West
2 - (UTC-11:00) American Samoa, Midway Is.
3 - (UTC-10:00) Hawaii
4 - (UTC-09:00) Alaska - Aleutian Islands
5 - (UTC-08:00) Alaska
6 - (UTC-09:00) Gambier Islands
7 - (UTC-08:00) Pitcairn Islands
8 - (UTC-07:00) Pacific Time (US & Canada)
9 - (UTC-07:00) Mexicali
10 - (UTC-08:00) Tijuana, Baja California
11 - (UTC-07:00) Arizona
12 - (UTC-06:00) Mountain Time (US & Canada)
13 - (UTC-07:00) Chihuahua, Mazatlan
15 - (UTC-07:00) Hermosillo
16 - (UTC-06:00) Central America, San Jose - Costa Rica, Managua
17 - (UTC-05:00) Central Time (US & Canada)
18 - (UTC-06:00) Central Time (Regina)
19 - (UTC-06:00) Central Time (Saskatchewan)
20 - (UTC-06:00) Easter Island
21 - (UTC-06:00) Guadalajara, Mexico City, Monterrey
23 - (UTC-05:00) Bogota
24 - (UTC-05:00) Lima
25 - (UTC-05:00) Quito
26 - (UTC-04:00) Eastern Time (US & Canada)
27 - (UTC-04:00) Indiana (East)
28 - (UTC-05:00) Panama
29 - (UTC-04:30) Caracas
30 - (UTC-03:00) Asuncion
31 - (UTC-03:00) Atlantic Time (Halifax, Canada)
32 - (UTC-04:00) Aruba, Dominican Republic, Puerto Rico, Virgin Islands
33 - (UTC-04:00) Georgetown
34 - (UTC-04:00) La Paz
35 - (UTC-04:00) Manaus
36 - (UTC-04:00) Santiago
37 - (UTC-02:30) Newfoundland
38 - (UTC-03:00) Brasilia
39 - (UTC-03:00) Buenos Aires
40 - (UTC-03:00) Cayenne
41 - (UTC-03:00) Greenland (West)
42 - (UTC-03:00) Montevideo
43 - (UTC-03:00) Salvador
44 - (UTC-03:00) Recife
45 - (UTC-02:00) Fernando de Noronha
46 - (UTC-02:00) Mid-Atlantic
47 - (UTC-01:00) Azores
48 - (UTC-01:00) Cape Verde Is.
49 - (UTC-01:00) Greenland (East)
50 - (UTC) Casablanca
51 - (UTC) Dublin
52 - (UTC) Edinburgh, London
53 - (UTC) Reykjavik
54 - (UTC) Lisbon
55 - (UTC) Ivory Coast, Ghana, Monrovia
56 - (UTC+01:00) Amsterdam, Bern, Rome, Stockholm
57 - (UTC+01:00) Berlin, Vienna
58 - (UTC+01:00) Belgrade, Bratislava, Budapest, Ljubljana, Prague
59 - (UTC+01:00) Brussels, Copenhagen, Madrid, Paris
60 - (UTC+01:00) Oslo, Sarajevo, Skopje, Warsaw, Zagreb
61 - (UTC+01:00) West Central Africa, Benin, Douala, Guinea
62 - (UTC+02:00) Windhoek
63 - (UTC+02:00) Athens
64 - (UTC+02:00) Bucharest
65 - (UTC+02:00) Cairo
66 - (UTC+02:00) Blantyre, Bujumbura, Harare
67 - (UTC+02:00) Johannesburg, Pretoria
68 - (UTC+02:00) Helsinki, Kyiv, Riga, Sofia, Tallinn, Vilnius
69 - (UTC+02:00) Beirut
70 - (UTC+02:00) Istanbul
71 - (UTC+02:00) Jerusalem
72 - (UTC+02:00) Amman
73 - (UTC+03:00) Baghdad
74 - (UTC+03:00) Kaliningrad, Minsk
75 - (UTC+03:00) Kuwait, Riyadh
76 - (UTC+03:00) Nairobi
77 - (UTC+04:30) Tehran
78 - (UTC+04:00) Abu Dhabi, Dubai, Muscat
79 - (UTC+04:00) Baku
80 - (UTC+04:00) Moscow, St. Petersburg, Volgograd
81 - (UTC+04:00) Port Louis
82 - (UTC+04:00) Tbilisi
83 - (UTC+04:00) Yerevan
84 - (UTC+04:30) Kabul
85 - (UTC+05:00) Islamabad, Karachi
86 - (UTC+05:00) Tashkent
87 - (UTC+05:30) Chennai, Kolkata, Mumbai, New Delhi
88 - (UTC+05:30) Sri Jayawardenepura, Colombo
89 - (UTC+05:45) Kathmandu
90 - (UTC+06:00) Yekaterinburg
91 - (UTC+06:00) Almaty, Astana
92 - (UTC+06:00) Dhaka
93 - (UTC+06:30) Yangon (Rangoon)
94 - (UTC+07:00) Bangkok, Hanoi
95 - (UTC+07:00) Jakarta
96 - (UTC+07:00) Novosibirsk
97 - (UTC+07:00) Omsk
98 - (UTC+08:00) Beijing, Chongqing, Urumqi
99 - (UTC+08:00) Hong Kong
100 - (UTC+08:00) Krasnoyarsk
101 - (UTC+08:00) Kuala Lumpur
102 - (UTC+08:00) Perth
103 - (UTC+08:00) Singapore
104 - (UTC+08:00) Taipei
105 - (UTC+08:00) Ulaanbaatar
106 - (UTC+09:00) Irkutsk
107 - (UTC+09:00) Osaka, Sapporo, Tokyo
108 - (UTC+09:00) Seoul
109 - (UTC+10:30) Adelaide
110 - (UTC+09:30) Darwin
111 - (UTC+10:00) Brisbane
112 - (UTC+11:00) Canberra, Melbourne, Sydney
113 - (UTC+10:00) Guam, Saipan
114 - (UTC+10:00) Port Moresby
115 - (UTC+11:00) Hobart
116 - (UTC+10:00) Yakutsk
117 - (UTC+11:00) New Caledonia
118 - (UTC+11:00) Solomon Is.
119 - (UTC+11:00) Vladivostok
120 - (UTC+13:00) Auckland, Wellington
121 - (UTC+12:00) Fiji
122 - (UTC+12:00) International Date Line East (Kwajalein, Marshall Islands)
123 - (UTC+12:00) Magadan
124 - (UTC+14:00) Apia, Samoa
125 - (UTC+13:00) Nuku’alofa
|
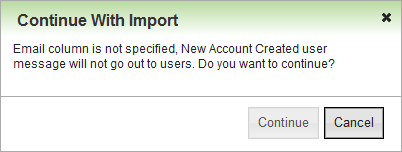
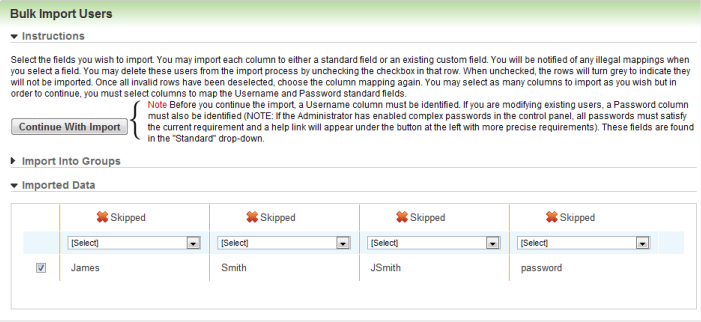
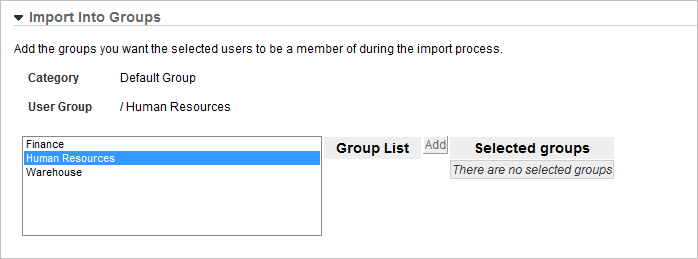
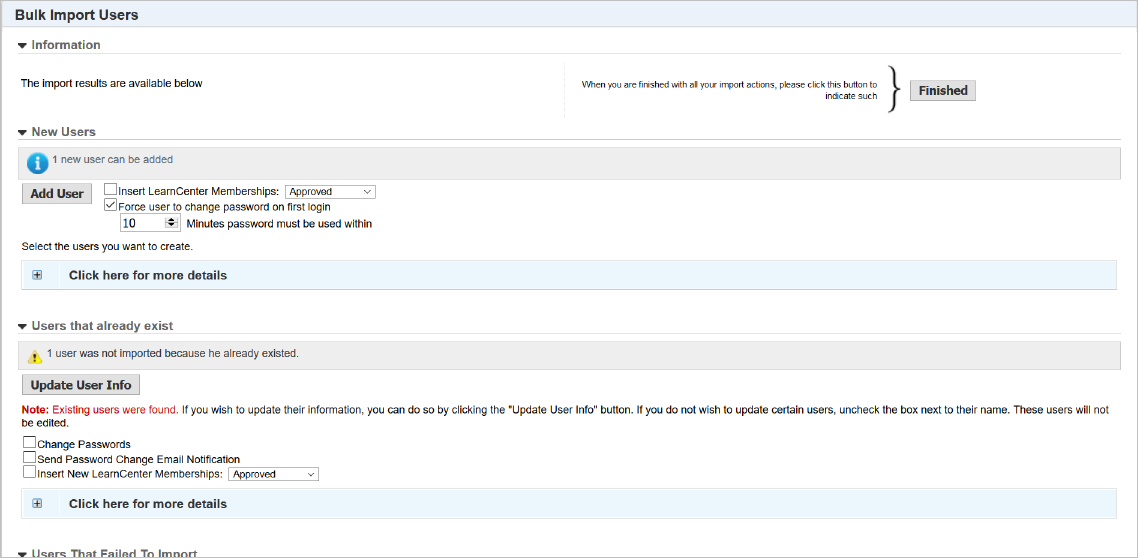
 next to
next to 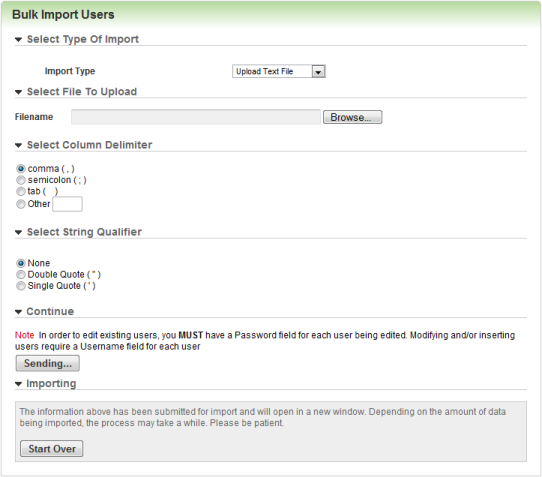
 Click here to display the accepted values for each of the fields:
Click here to display the accepted values for each of the fields: Related Topics
Related Topics