The ControlPanel is command central for LearnCenter. This is the behind-the-scenes area where you, the Admin, manage most of what Users see and do in LearnCenter. The ControlPanel is accessible only to those who have been granted the View Admin Tools User Permission. Users only see the menus for which they have User Permissions.
|
|
The following User Permission is required to access the ControlPanel: View Management Links, sub permission of Manage Options. |
To access the ControlPanel:

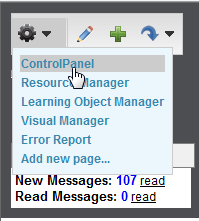
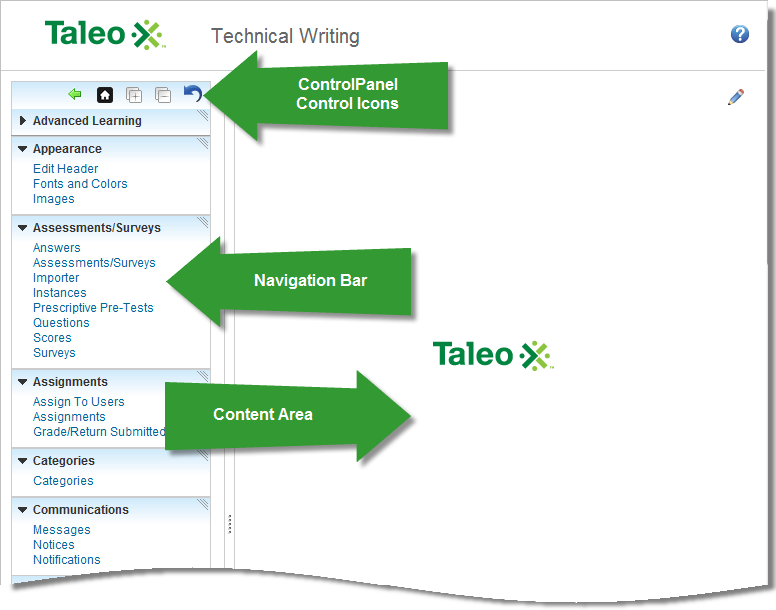
The ControlPanel has three areas:
The icons at the top of the ControlPanel enable you to expand, collapse, and reset the menus. Additional icons enable you to quickly navigate to the LearnCenter (close the ControlPanel) or the ControlPanel Home page. Click the icons to initiate each action.
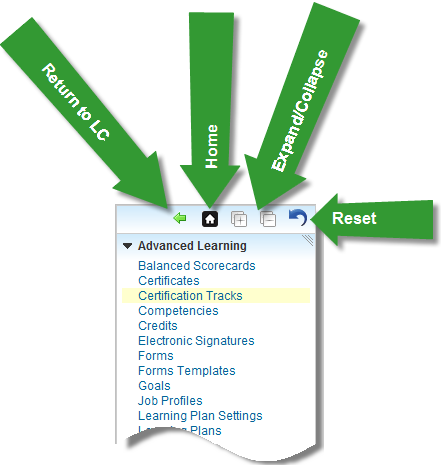
The Return to LearnCenter returns you to the last LearnCenter page you were viewing before you opened the Control Panel.
The ControlPanel Navigation Bar is comprised of menus that contain links to additional functionality. The menus are alphabetized to make it quick to locate the feature you want to use. Click  next to any menu name to expand it. When a menu is expanded, the menu options (links) to the tools and features related to that menu become visible. These menu options are also alphabetized.
next to any menu name to expand it. When a menu is expanded, the menu options (links) to the tools and features related to that menu become visible. These menu options are also alphabetized.
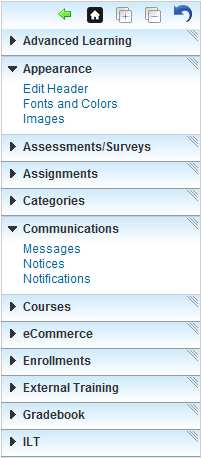
Click  to collapse the menu.
to collapse the menu.
|
|
You may want to expand only those menus with which you are currently working. |
You can rearrange the menus to suit your preference. Your changes are automatically saved and are viewable each time you log in. Click  in the upper right corner of a menu and drag the menu to the new location on the Navigation Bar.
in the upper right corner of a menu and drag the menu to the new location on the Navigation Bar.
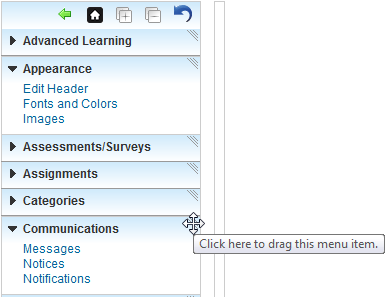
|
|
At any given time, it’s likely that you will only use one or two menus. Drag those menus to the top of the ControlPanel Navigation Bar and expand them. Collapse all other menus to keep the ControlPanel simple and organized. |
You can maximize your computer screen’s visible space by using a toggle icon on the right side of the navigation bar.
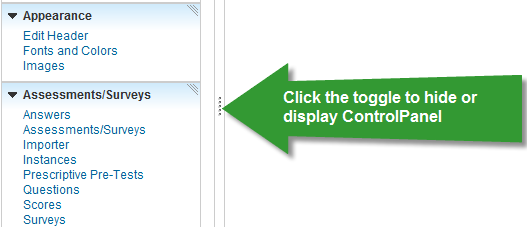
Click the icon once to hide the ControlPanel. Click it again to re-display the ControlPanel. You can also click anywhere on the same bar as the toggle to show or hide the menu.

Copyright © 2010-2018, Oracle and/or its affiliates. All rights reserved.