You can add a test payment from the Settings page if you are using Pay.gov® as your credit card processing partner. You may want to do this before putting LearnCenter into process mode so that you can preview how eCommerce is going to work for your organization. Tests do not get processed.
|
|
Contact Customer Support through My Oracle Support if you currently do not have, but want Pay.gov integration for your LearnCenter. |
On the ControlPanel:
 on the eCommerce
menu to expand it.
on the eCommerce
menu to expand it.
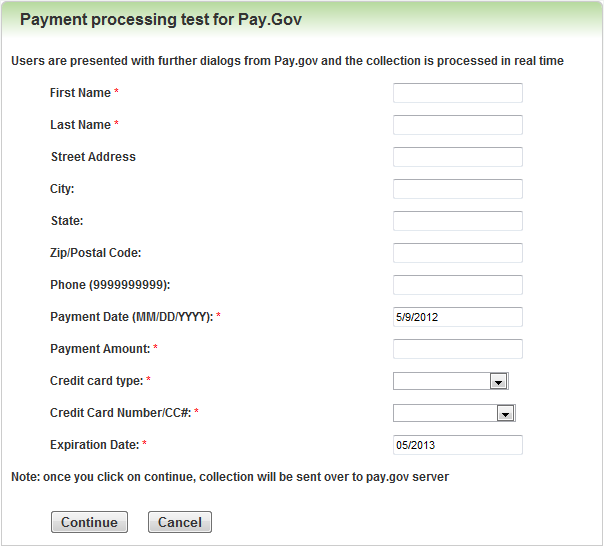

Copyright © 2010-2018, Oracle and/or its affiliates. All rights reserved.