Contact Customer Support through My Oracle Support for assistance in enabling or disabling this functionality.
You can set up LearnCenter to enable Users to register themselves for LearnCenter. If Users do not yet have a Username and password, they can create them the first time they visit your LearnCenter URL. Use of the self-registration functionality depends on your company’s needs. For example, it can be useful for eCommerce. If you have no use for self-registration, is recommended that you hide this link to prevent Users from mistakenly creating multiple User accounts.
|
|
Contact Customer Support through My Oracle Support for assistance in enabling or disabling this functionality.
|
You can require that a unique email address be used for each registered end User. When this option is activated, a self-registering User is required to enter an email address not currently used by another User in the LearnCenter. Also, if a User updates their email address in on the User Details page, LearnCenter checks to make sure the email address they change to is unique.
Unique email address is enforced at the LearnCenter level. LearnCenter checks for existing email addresses regardless of the User's status. If a used email address is found, a message displays to Users alerting them that they must use a different email address. You can customize the content of this message.
|
|
This feature is intended for use with end Users who self register, and not for Admins using the Control Panel. Validation is not enforced within the Control Panel. |
|
|
This feature must be activated for you by Customer Support. Contact Customer Support through My Oracle Support to open a service request (SR) asking for the Unique Email Address Validation feature to be activated. If you want to customize the message that displays to Users, notify Support when you open the SR. |
You have the ability to display any number of standard and custom fields on the self-registration page by indicating your selections on the User Field Options page. You can also use that page to indicate which fields are required fields on the Self-Registration page.

When Users register for an account in your sub LearnCenter, they will follow these steps:
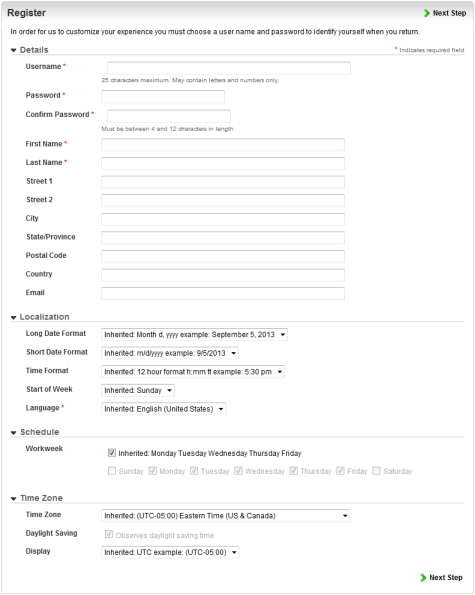
|
|
The Postal Code field accepts alpha, numeric, space, and hyphen characters. The City field accepts alpha, space, and hyphen characters. |
Depending on how your LearnCenter is set up, Users are either prompted to supply additional information, or type the LearnCenter password (if one was supplied), or, if the auto approval functionality is active, LearnCenter opens and Users are logged in automatically.
If the Username is already taken by another User, LearnCenter suggests a different name.
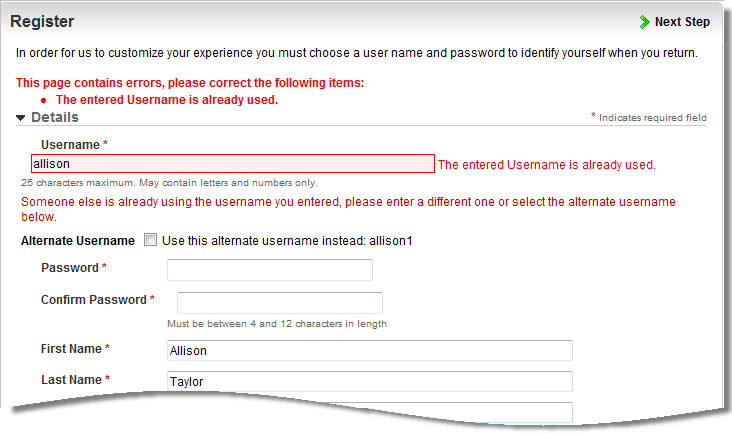
You can configure LearnCenter so that Users who self-register must have Administrator approval before they can be admitted to the LearnCenter.

Administrators can then visit Control Panel > Users > Users to search for Users who have a Membership Status of Pending, and change their status to Approved to grant them access to LearnCenter.
|
|
Administrators do not receive email notifications when there are User accounts in Pending Approval Membership Status. Administrators must proactively visit Control Panel > Users > Users to check for accounts in Pending Approval status. |
When you set up LearnCenter to require new User approval, Users receive a standard Access Requires Approval message which tells them that a LearnCenter Administrator must first approve their membership before they can sign in. You can customize this standard message to meet your organization’s needs.
|
|
Contact Customer Support through My Oracle Support for assistance in enabling or disabling this functionality. |

Copyright © 2010-2015, Oracle and/or its affiliates. All rights reserved.