You can map Users to Learning Plans as you create or modify them.
|
|
The mapping of Users directly to Learning Plans when there are more than 100 Users involved is done asynchronously. This means that the processing runs in the background until it is complete, and some Learning Plan mapped Users may not be immediately visible on the Users tab until the processing is finished. Subsequent visits to the tab will show the complete list of the Users. |
On the ControlPanel:
 next to Advanced Learning.
next to Advanced Learning. to expand the Filters section and search for the Learning Plan you want.
to expand the Filters section and search for the Learning Plan you want. to edit the Learning Plan.
to edit the Learning Plan.
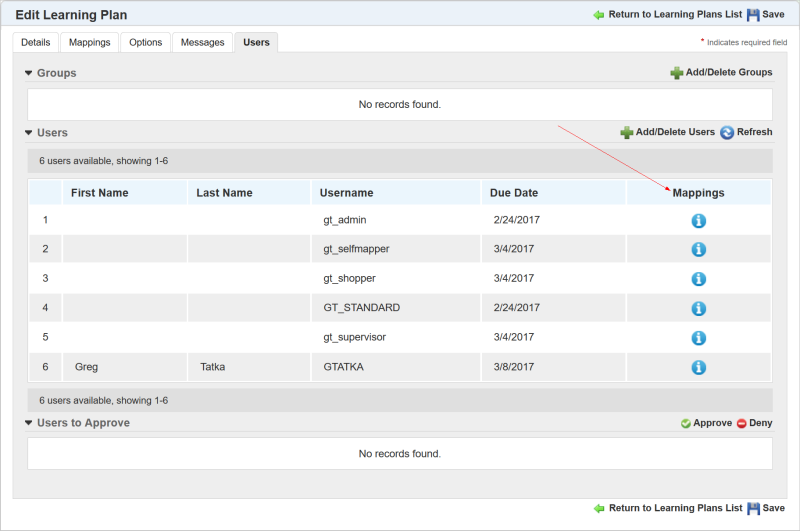
If there are Users already mapped to the Learning Plan, they display here. The Mapping column contains an ![]() icon that, when clicked, displays information about how a User was mapped to the Learning Plan.
icon that, when clicked, displays information about how a User was mapped to the Learning Plan.

Users can be mapped to Learning Plans:
In the example above, you can see that the User was mapped both directly, and because of a Learning Plan. In the example below, a User was mapped because of a Job Profile.
If you are mapping thousands of Users to a Learning Plan it can take some time. Click the Refresh button to update the page and monitor the progress of Users being mapped to the plan.
To map an User directly to a Learning Plan, on the Add or Edit Learning Plan Users tab:
You can change the status of the Users now if you want. Additional action icons display when you rest your pointer on a Username.
| Icon | Description |
|---|---|

|
Click this to view or add User performance notes for the User. |

|
Click this to view all development plans to which the User is assigned. |

|
Click this to view the User’s profile information. |
 next to a User to display that User's other assigned Learning Plans.
next to a User to display that User's other assigned Learning Plans.

All of the User's assigned Learning Plans are displayed along with a summary of the User's status with regard to completion of the Learning Plan. In the example above, the User is mapped to two Learning Plans. A summary displays and the details are hidden. Users can select one of the following from the Status drop-down list to filter the information in the table:
If you click  next to the Learning plan name, the details for the plan display.
next to the Learning plan name, the details for the plan display.
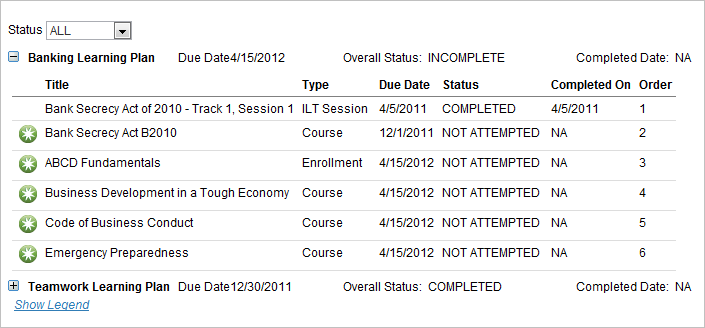
The columns include the following information:
| Column | Description |
|---|---|
| Title | The title of the training item. |
| Type |
The training item type. Possible values are: Instance, Assignments, Classes, Courses, Enrollments, ILT Events, ILT Sessions, ILT Tracks. |
| Due Date | The date the training item is due to be completed. |
| Status |
The User's status with regard to the item. Possible values include:Started, Not Started, Completed, In Progress, Submitted. Note: Assignments are either Not Started or Completed. Assignments do not display In Progress. If your assignment has a course mapped to it, the same rules apply. It is the assignment that is mapped to the development plan, so either the assignment is Not Started or it is Completed. Courses may have a status of In Progress, but that does not determine the assignment status. If you map the course directly to the development plan, you see the Started status when the course is In Progress. Assignments that are waiting to be graded have a status of Submitted. Once the assignment is graded, the assignment is Completed and shows Completed under the Learning Plan. |
| Completed On | The date the User completed the item. |
| Order | The sequence of the items if the Administrator specified a custom sequence for the training items. If no number displays in this column, it indicates that the item is not sequenced and may be taken at any time. |
Notice that enforced sequencing is in effect for certain items in this Learning Plan because they are numbered in the Order column. If enforced sequencing is enabled for a Learning Plan, Users can only take sequenced items one at a time and in the order set by the Administrator. The next item in the plan will not become enabled until the User completes the current item. However, Users can begin non-sequenced training items at any time.

Copyright © 2010-2018, Oracle and/or its affiliates. All rights reserved.