Sequenced Learning Plans
You can map Learning Plans to other Learning Plans just as you would map other kinds of training items to Learning Plans. You can then customize the sequence of these mapped plans so that you can have Users complete them in a pre-defined order. You can create one- or two-level deep training structures. Sequenced plans can be offered for sale via eCommerce, or for self-mapping.

|
Only standard Learning Plans are supported for use with the feature. Recurring Learning Plans are not supported. Sequenced Learning Plans are only available for use with the Learning Plans Widgets. They are not available for use with the Learning Plan Dynamic Objects. This feature does not work with Taleo Enterprise Edition (TEE) Performance Integrations.
Note: The Sequenced Learning Plans feature is also sometimes referred to as "Nested Learning Plans".
|

|
The following User Permissions are required for this feature:
- View
Content
- View Management Links (sub permission of Manage Options)
- Manage Learning Plans (parent and sub User Permissions, in particular Add, Delete, and View Learning Plan Mapped Learning Plan permissions)
See Learning Plans User Permissions for instructions on granting and denying these User Permissions.
|
Terminology and Rules
Unlike other Learning Plan mapped training items, there are a few rules that must be followed when mapping Learning Plans to other Learning Plans. LearnCenter handles these rules for you, but the information presented in this section will help you to understand what the rules are and why only certain Learning Plans are available for mapping.
Terms:
- Parent Learning Plan (P) - Represents a top level Learning Plan in a structure.
- Child Learning Plan (C) - Represents a plan mapped to a Parent plan
- Grandchild Learning Plan (G) - Represents a last Learning Plan in a structure. Grandchild represents a plan mapped to a Child plan.
- Direct User Mapping (D) - Represents a physical link between User and plan.
- Indirect User Mapping (I) - Represents a virtual link between User and plan.
Rules:
Learning Plans structures are defined by following rules:
- Can only be two levels deep. Structures could look like the following:
- X items wide - A Parent can have multiple Child Learning Plans mapped to it. A Child Learning Plan can have multiple Grandchildren Learning Plans mapped to it.
- Use once - A Learning Plan can be used only once in a structure. A Grandchild cannot be mapped to its Parent, and vice versa.
-
Link vertically – Learning Plans can be linked vertically only.
Examples of supported structures created by Sequenced Learning Plans:
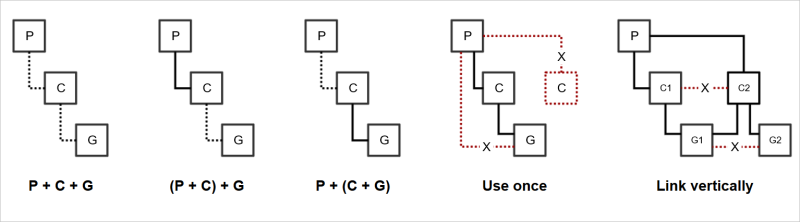
User Mapping
User mapping to Sequenced Learning Plans is defined by following rules:
- When Users are mapped:
- Users are mapped indirectly to lower level Learning Plans if they have no direct mappings to them.
- Users retain their direct mappings to lower level Learning Plans if they have direct mappings to them.
- Users are not mapped to higher level Learning Plans.
| P |
X |
D |
X |
X |
| C |
X |
I |
D |
X |
| G |
X |
I |
I |
D |
| P |
X |
D |
X |
|
- When Users are un-mapped:
- Users retain direct mappings to Learning Plans if they have direct mappings to them.
- Users are unmapped from Learning Plans if they have indirect mappings to them.
- Users are unmapped from Learning Plans to which they have indirect mappings when the plan is removed from structure.
Grant the Appropriate User Permissions
If Admins have been granted the Manage Learning Plans > View Learning Plan Mapped Learning Plan User Permission, they will see the following option on the Mappings tab for Learning Plans.
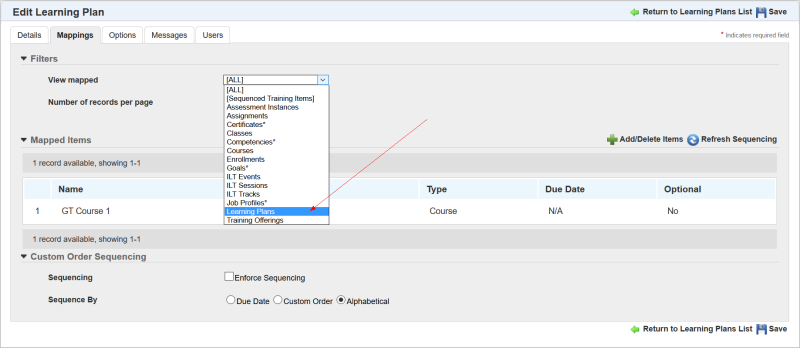
Admins will need to be granted the Add and Delete User Permissions to map Learning Plans to, or un-map Learning Plans from other Learning Plans.
Mapping Learning Plans to Learning Plans
You can map Learning Plans in the same manner in which you map other training items to Learning Plans. The Learning Plans in the following examples have been given names that mirror the terminology discussed above.

On the ControlPanel:
- Click
 next to Advanced Learning.
next to Advanced Learning.
- Click Learning Plans.
- Click
 to expand the Filters section and search for the Learning Plan you want.
to expand the Filters section and search for the Learning Plan you want.
- Rest your pointer on the Learning Plan, and then click
 to edit the Learning Plan.
to edit the Learning Plan.
- Click the Mappings tab.
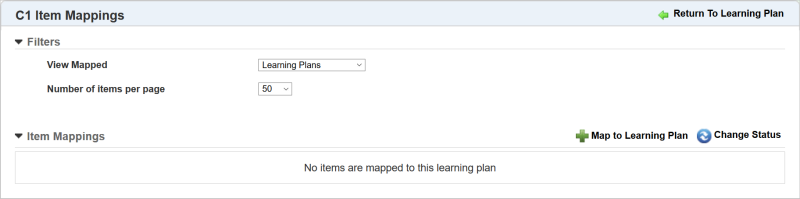
- Select Learning Plans from the View Mapped Type drop-down list.
- Click Add/Delete Item.
- Click Map to Learning Plan. The Learning Plan Selector opens, displaying only those Learning Plans that are eligible to be mapped. This is determined by the mapping rules.
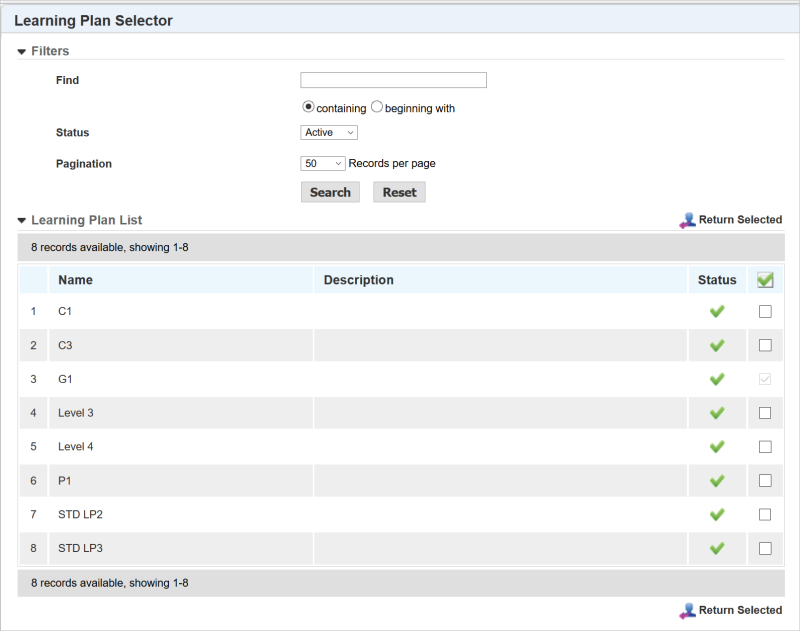
In the example above, notice that the third item on the list, G1, is not selectable. That is because it is already mapped to the Learning Plan. Recall that a Learning Plan can only be mapped to the Sequenced Learning Plan structure once.

|
Recurring Learning Plans are not supported with this feature. If you have any recurring Learning Plans, they will not be displayed for selection here. |
- Select the check boxes next to the Learning Plans you want, and then click Return Selected. The Learning Plans you selected are mapped to the Learning Plan.
You can now customize the sequence of these mapped Learning Plans as you would with other mapped training items.
How Sequenced Learning Plans Display to End Users
Sequenced Learning Plans display to end Users in the same Widgets that standard (non-recurring) Learning Plans do:
- Learning Plans
- My Tasks
- My Transcript
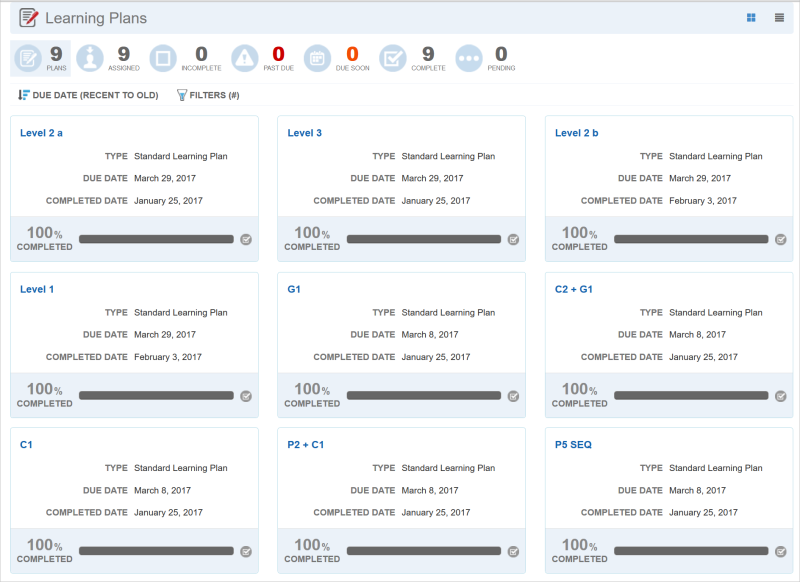
In the example above, you can see Sequenced Learning Plans, and individual Learning Plans listed, even if they are part of Sequenced Learning Plans. For example, the second row shows C2+G1 and G1 as separate items. Users can access individual Learning Plans directly from the Learning Plans Widget main page, or they can drill down from its parent Learning Plan on the main page to access it.
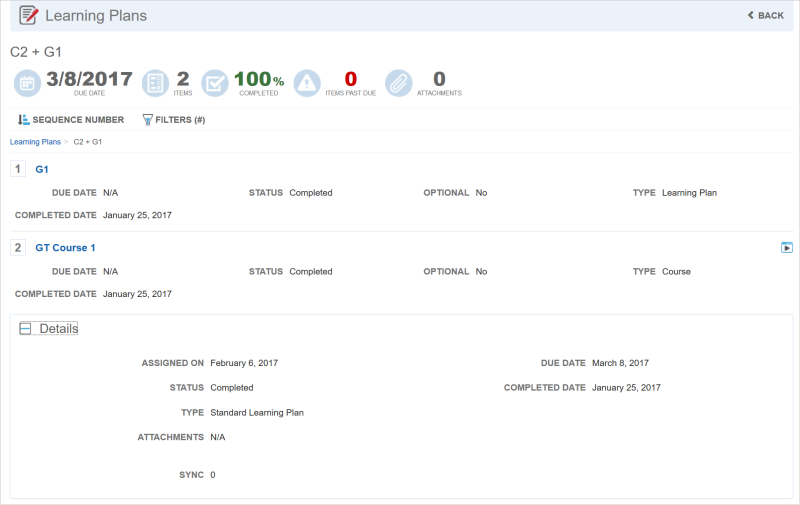
Notice that Users can see all of the Learning Plans mapped to the parent Learning Plan, as well as the sequence in which the Learning Plans must be taken. You can drill down even further by selecting another Learning Plan.
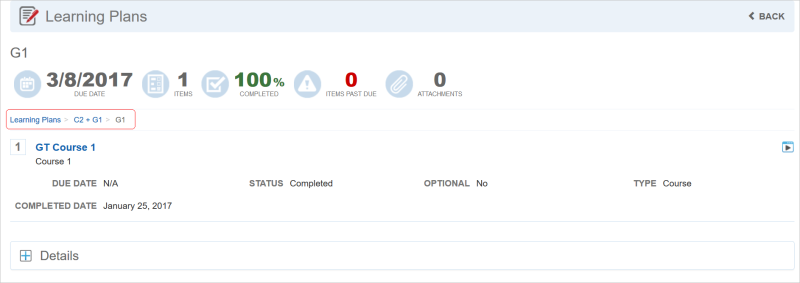
Notice that there are breadcrumbs to help Users to navigate within the sequenced plans.
Similarly, in the My Tasks and the Transcript Widgets, Users can see both the individual Learning Plans, and the Sequenced Learning Plans.
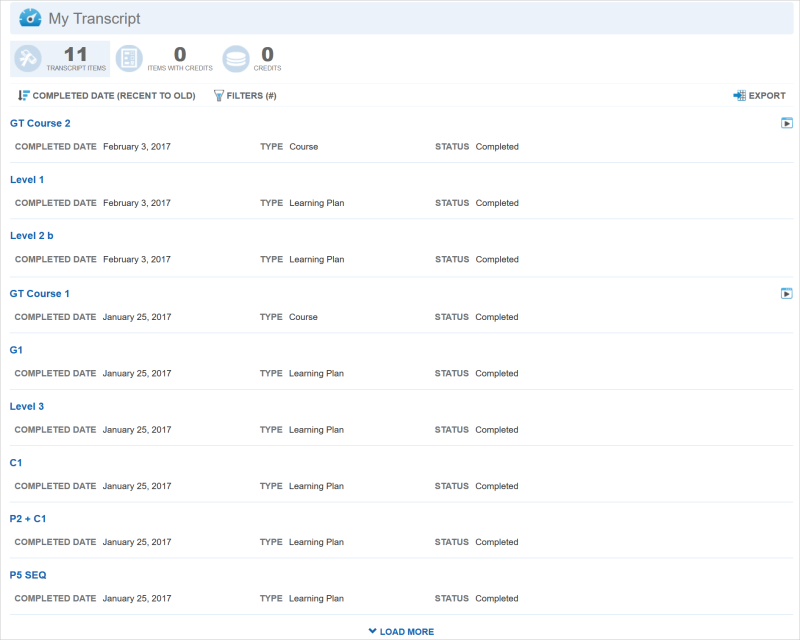
They can click the name of any Learning Plan to view additional information.
How Completion Percentage is Affected on Widgets
A Learning Plan’s Completion percentage is affected by the completion of its mapped items. For a parent Learning Plan to display as 100% Complete, a User must also complete all of its mapped items, included mapped Learning Plans.
How Communication Messages Work with Sequenced Learning Plans
Communication Messages are sent to Users when they are mapped to Learning Plans. In the case of Sequenced Learning Plans, which maps Users to more than one Learning Plan at the same time, a Communication Message is only sent for the parent Learning Plan. For example, if a parent Learning Plan has 5 sequenced Learning Plans mapped to it, Users will only receive one Communication Message for the parent Learning Plan. This prevents Users from being inundated with email messages about all of the Learning Plan mappings.
Sequenced Learning Plans and eCommerce
Using the LearnCenter eCommerce feature, you can make Learning Plans available for purchase. When a User buys a Sequenced Learning Plan, they will receive a single license that provides access to all Learning Plans mapped to the parent Learning Plan. If the license expires or is revoked, they will lose access to all of the mapped Learning Plans.
 Related Topics
Related Topics

Copyright © 2010-2018, Oracle and/or its affiliates. All rights reserved.
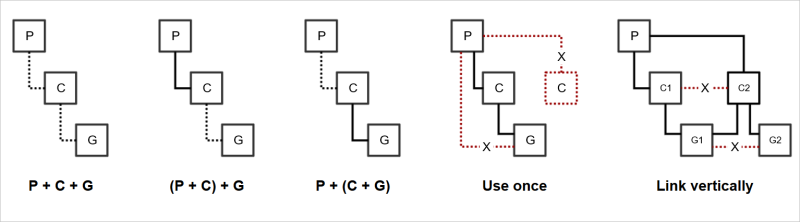
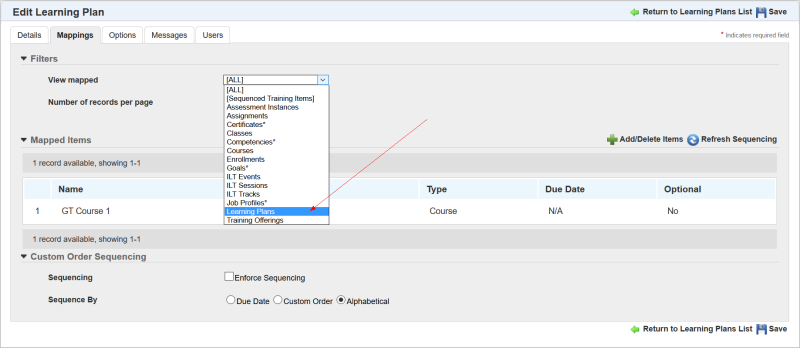

 next to
next to  to edit the Learning Plan.
to edit the Learning Plan.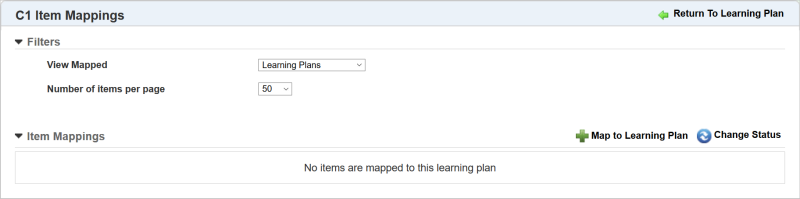
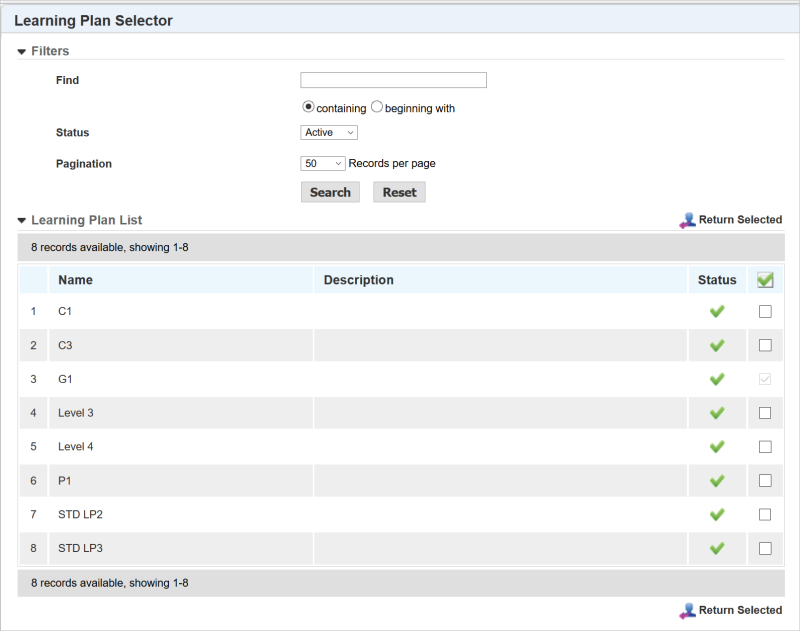
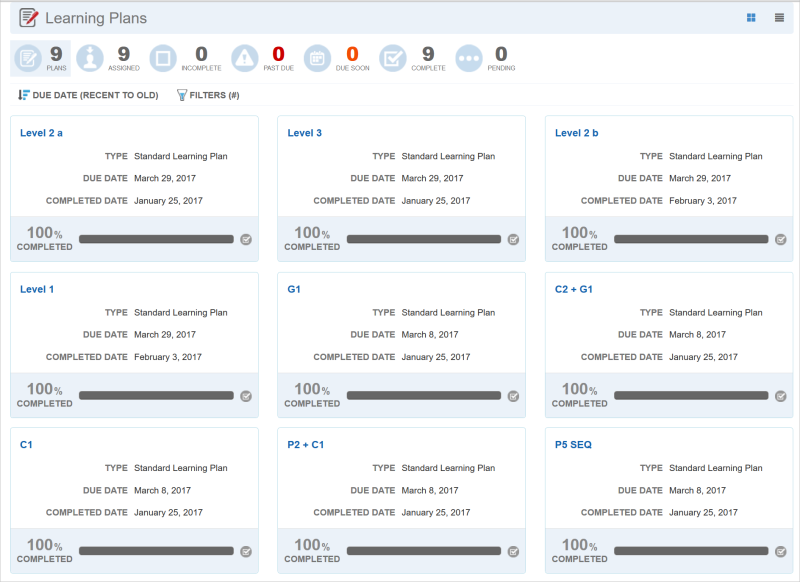
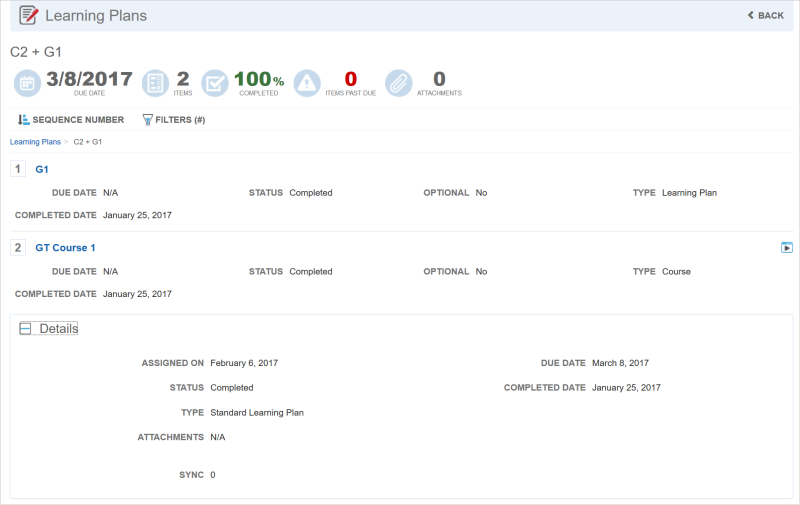
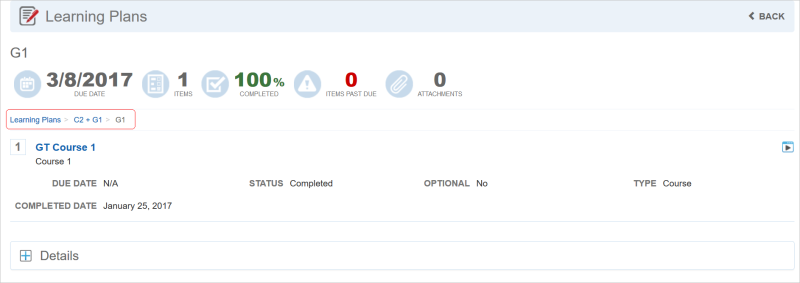
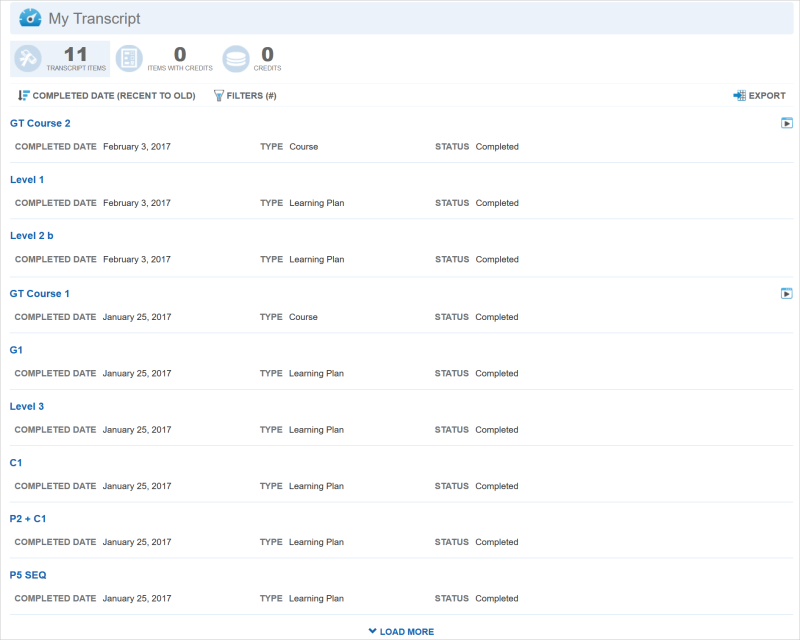
 Related Topics
Related Topics