You can add new external training events using the new External Training menu on the ControlPanel. Once added, you can map credits, categories and Users to them.
|
|
External Training items can only be added manually using these instructions. You cannot use Bulk Loader to insert or update External Training items, including External Training ILT Sessions. |
On the ControlPanel:
 on the External Training menu to expand it.
on the External Training menu to expand it. to expand the Filters section and search for the external training events you want.
to expand the Filters section and search for the external training events you want.
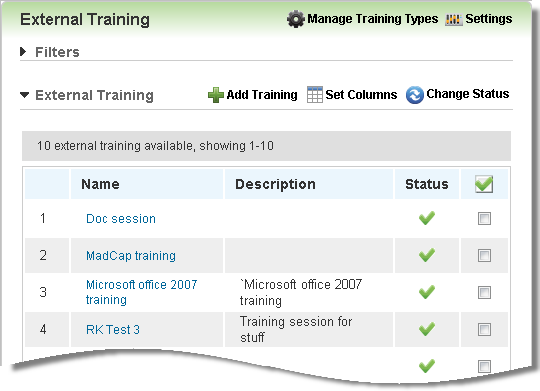
All of the events you or other Administrators have added are listed here.

Copyright © 2010-2018, Oracle and/or its affiliates. All rights reserved.