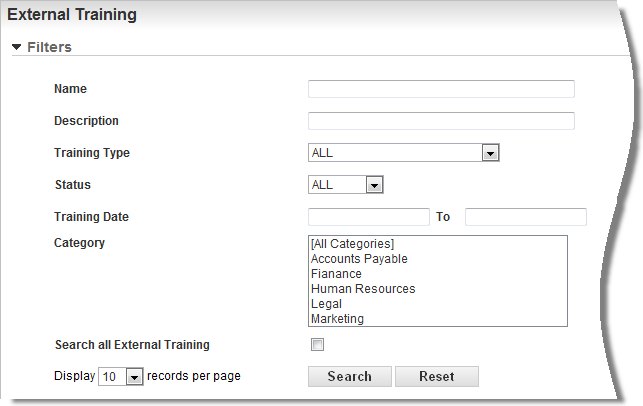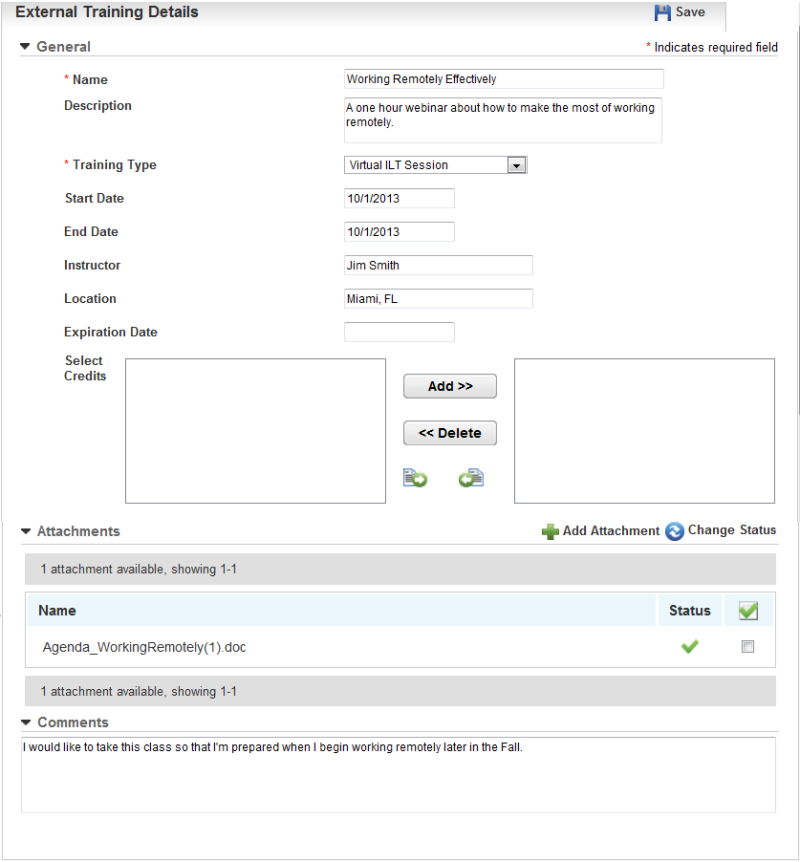External Training Dynamic Object
Use the External Training dynamic object to make External Training events available to Users. Using a wizard to set it up, you can give Users the ability to filter events by name, description, type, status, and training dates. You can also indicate whether Users can view all available external training events, or just the ones they are associated with.
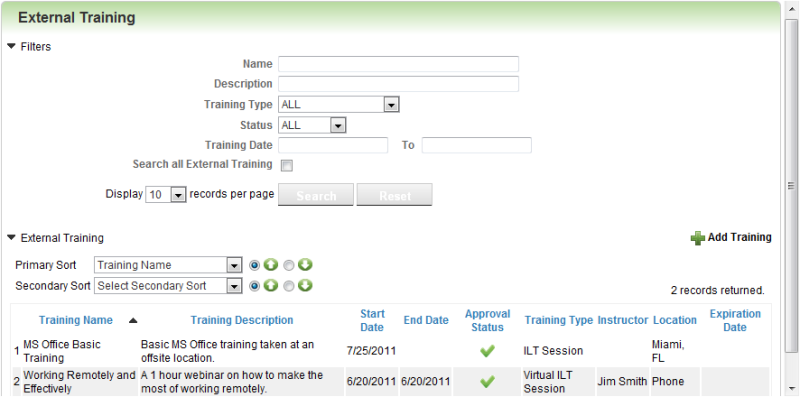
You can provide Users with the ability to modify existing external training events, as well as create new events. How the dynamic object looks and functions is determined by you when you can configure its setup using a dynamic object wizard.
Setting Up the External Training Dynamic Object
Use the External Training dynamic object wizard to set up the External Training dynamic object. On any LearnCenter page:

- Click
 in the management control icons section. The page you are viewing opens in Edit Mode.
in the management control icons section. The page you are viewing opens in Edit Mode.
- Click
 to modify an existing area of the page.
to modify an existing area of the page.
or
Click Insert New Area Here, select Free-Form (Text and Graphics) from the Area Type drop-down list, and click Create.
- Place your cursor anywhere on the page, and click
 . The Dynamic Object window opens.
. The Dynamic Object window opens.
- Click
 next to Training and Credits in the Object Types panel.
next to Training and Credits in the Object Types panel.
- Click External Training. The External Training Wizard opens.
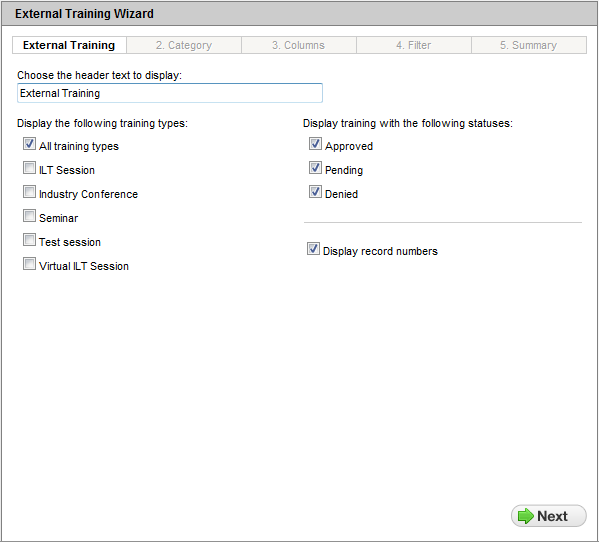
- (Optional) Change the header text in the Choose the header text to display field.
or
Use the default text: "External Training".
- Click the check boxes next to the training types you want to display in the dynamic object. The items that display here reflect the training types you set up (or that came with LearnCenter) in the root LearnCenter.
- Indicate which training you want to display by clicking the appropriate check boxes, or clear the check boxes to hide training of that status.
- Approved - displays Users' approved External Training Events.
- Pending - displays Users' pending External Training Events.
- Denied - displays Users' denied External Training Events. Showing this will enable Users to make changes to the event and allow the External Training event to go through the approval process again based on the changes.
- Click Display record numbers if you want to display the number column in the list of external training events.
or
Clear the check box to hide the number column in the list of external training events.
- Click Next.
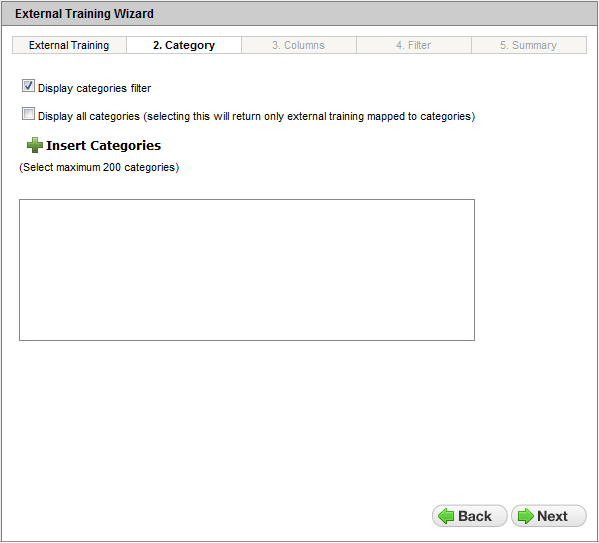
- Click the Display categories filter check box to indicate you want to display a field to enable Users to filter external training by category.
or
Clear the check box to indicate you do not want to display this filter.
- Click the Display all categories check box to display only external training events that are mapped to categories.
or
Clear this check box to display all external training events, regardless of category. (Default)
- If you only want to display external training mapped to specific categories, click Insert Categories and select the appropriate categories.
- Click Next.
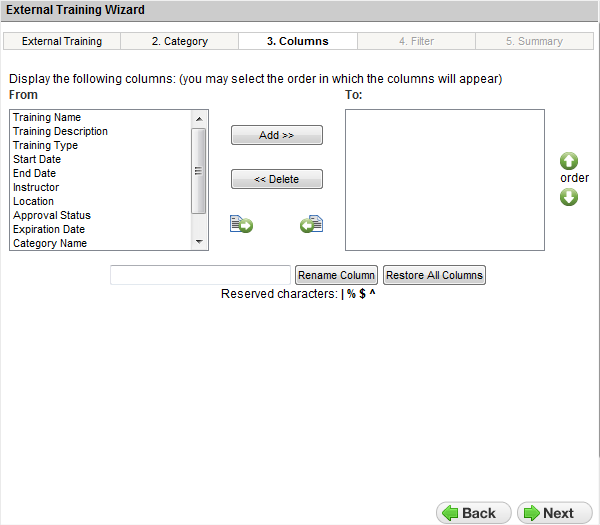
- Determine which columns you want to display on the page to Users and move those columns from the From box to the To box, or click Move List to move all columns to the To box. You can change the order of the columns by using the Order buttons to move column names up or down in the list.

|
The columns you select here only control what displays on the External Training dynamic object. They do not indicate what fields display to Users on the External Training Details page when they click Add Training on the External Training dynamic object. The fields on the External Training Details page are not editable. |
- Click Next.
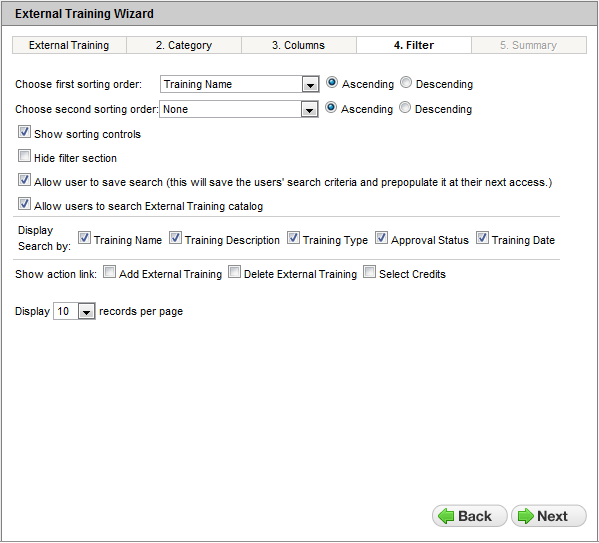
- Indicate how you would like the job profiles to sort on the page by selecting one item from the Choose first sorting order drop-down list. This list contains the column names you selected on the Columns tab.
- Click one of the following options:
- Ascending - to sort the list in an ascending manner.
- Descending - to sort the list in a descending manner.
- (Optional) Indicate a second level of sorting by selecting one item from the Choose second sorting order drop-down list.
- Click one of the following options:
- Ascending - to sort the list in an ascending manner.
- Descending - to sort the list in a descending manner.
- Click the Show sorting controls check box to indicate you want the sorting controls to be displayed for Users to sort items for themselves. (Default)
or
Clear the check box to hide the sorting controls from view.
- Click the Hide Filter Section check box to hide the filter selection tool from Users. If you click this check box, the Allow User to Save Search check box becomes unavailable.
- Click the Allow User to Save Search check box to enable Users to save the search criteria they use and pre-populate the fields the next time they access this dynamic object.
or
Clear the check box to prevent Users from having the ability to save their search criteria. (Default)
- Click the Allow users to search External Training Catalog if you want to give the ability to search through all available external training, not just the ones to which they are currently mapped.
- Click any of the following check boxes to display the corresponding search fields in the Filter, or clear the check boxes to hide the search fields in the Filter.
- Training Name - the Training Name field.
- Training Description - the Training Description field.
- Training Type - the Training Type drop-down list.
- Approval Status - the Status drop-down list.
- Training Date - the Training Date fields.
- Click the following check boxes for Show action link to have the action item display in the dynamic object, or clear the check boxes to prevent them from displaying in the dynamic object:
- Add External Training - to display the Add Training button on the dynamic object and enable Users to add their own external training events.
- Delete External Training - to display the
 when Users hover their cursor over external training they have added. This enables them to delete the training event.
when Users hover their cursor over external training they have added. This enables them to delete the training event.
- Select Credits - to enable Users to display a list of available credits and apply one to the training.
- Select the number of records you want to display from the Display [x] records per page drop-down list.
- Click Next. The summary page displays.
- Click Return Selected to submit your selections and add the dynamic object to the LearnCenter page.
- On the WYSIWYG tool bar, click
 .
.
- Click
 to review how your selections will appear to Users.
to review how your selections will appear to Users.
What Users See
The following is an example of an External Training dynamic object containing various settings from the steps above. Notice that the Admin gave the Users the ability to add their own training events.
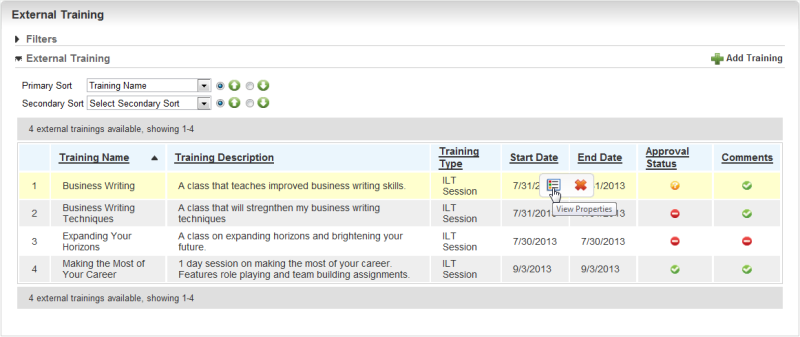
Most rows in the list can be sorted by clicking the row header. Users can see whether their requests have been approved ( ), denied (
), denied ( ), or are pending (
), or are pending ( ) in the Approval Status column.
) in the Approval Status column.
If you provided the Comments column when you went through the wizard for this dynamic object, Users will see icons indicating whether there are comments associated with a training request:
 - indicates that the there is a message associated with an approval.
- indicates that the there is a message associated with an approval.
 - indicates that the there is a message associated with a denial.
- indicates that the there is a message associated with a denial.
Resting a cursor on any item in the list displays additional options. Users can click  to display additional details.
to display additional details.
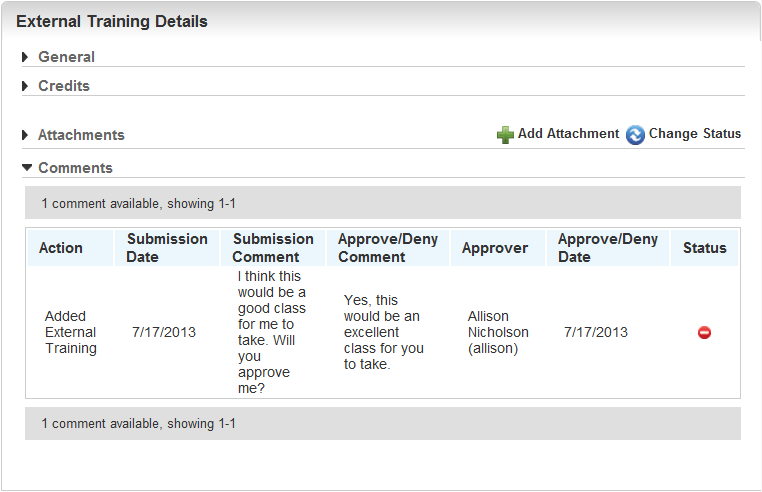
The Comments section contains a history of the comments entered by the User and Admins for each submission.
In the example above, the Admin also provided various options to Users in the Filters section, which users Users can click  to expand.
to expand.
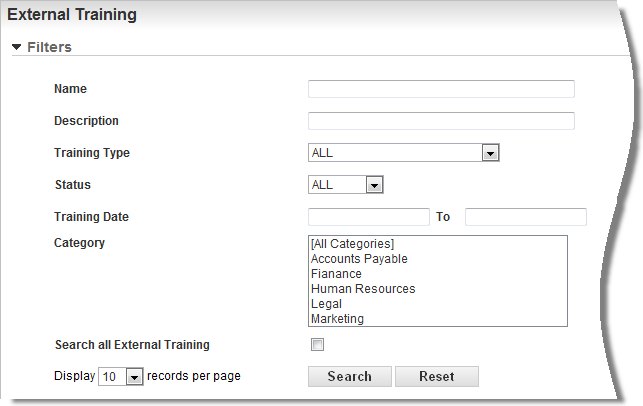
Users can click the Search all External Training check box to search for all available external training events, not just those with which they are associated. This is useful if Users are searching for events in which to enroll. Clearing this check box displays only their own external training events.
Users can add their own training requests by clicking Add Training.
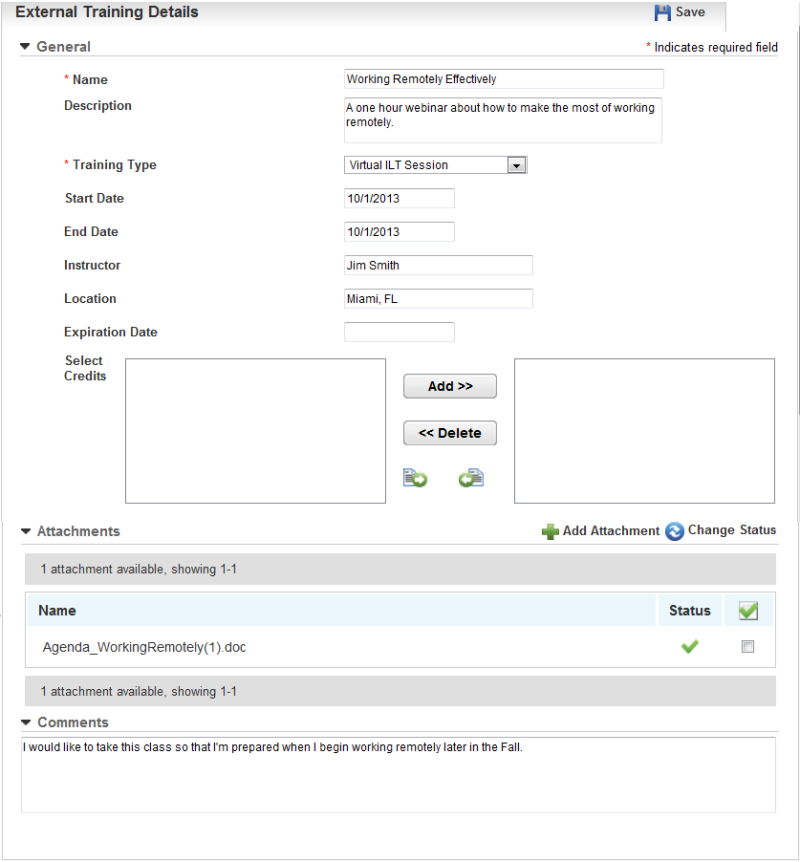
Users can enter up to 500 characters in the Comments field for the approver to see. Comments are maintained with the request. Approvers can send comments back to the User when they approve or deny the request. This field only displays when External Training requires approval.
 Related Topics
Related Topics

Copyright © 2010-2018, Oracle and/or its affiliates. All rights reserved.
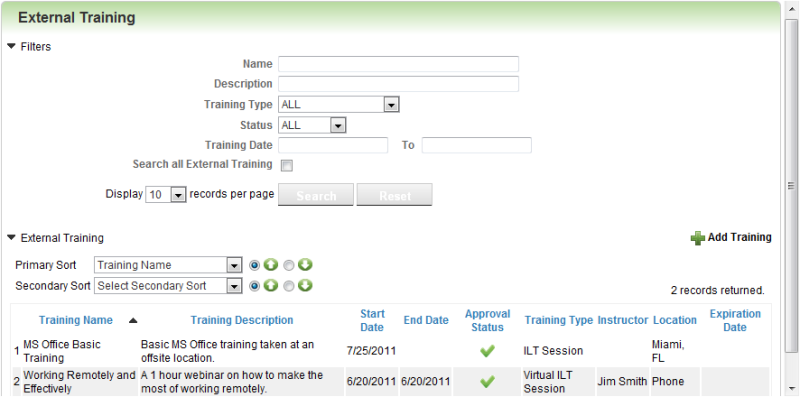
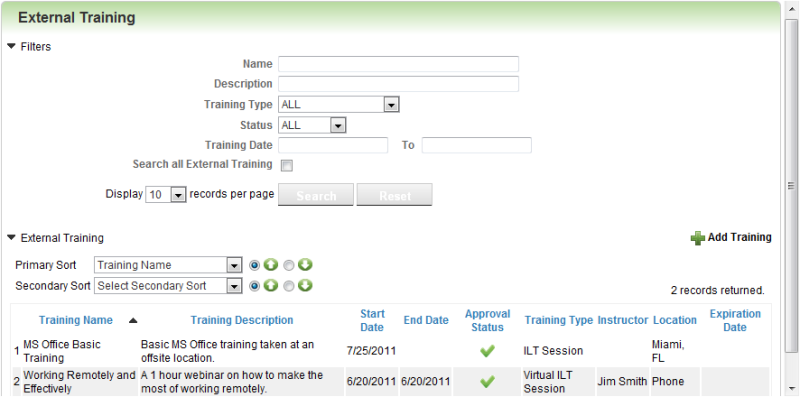

 in the management control icons section. The page you are viewing opens in Edit Mode.
in the management control icons section. The page you are viewing opens in Edit Mode. to modify an existing area of the page.
to modify an existing area of the page. . The Dynamic Object window opens.
. The Dynamic Object window opens. next to Training and Credits in the Object Types panel.
next to Training and Credits in the Object Types panel.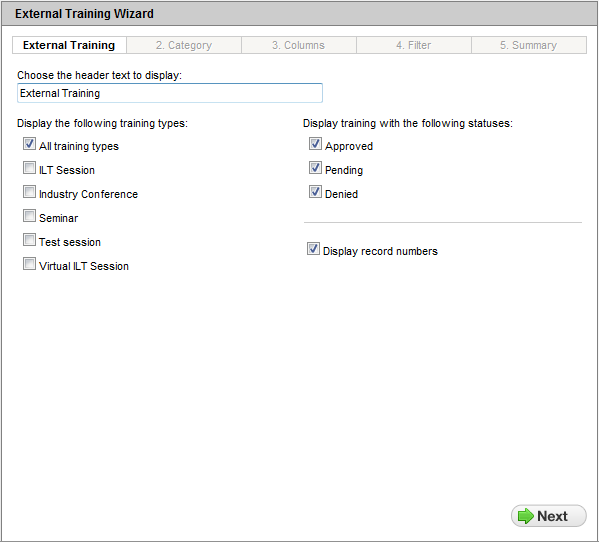
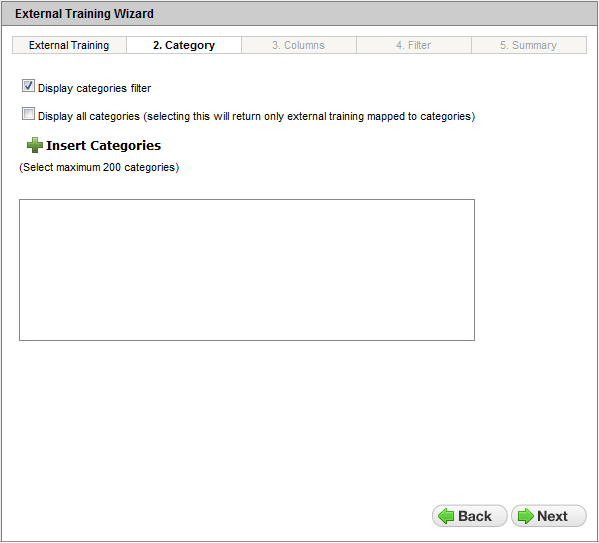
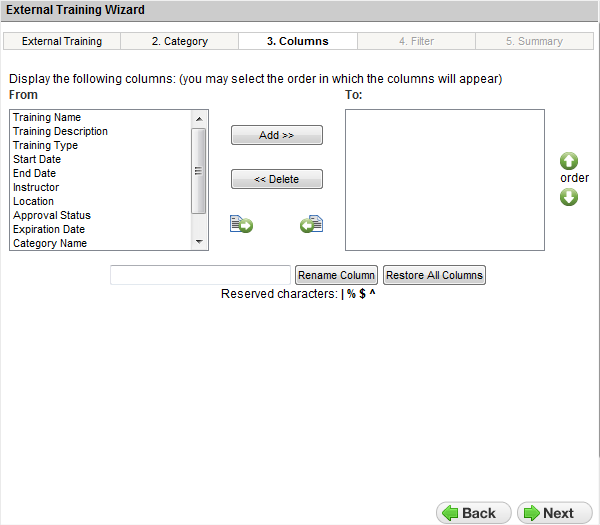
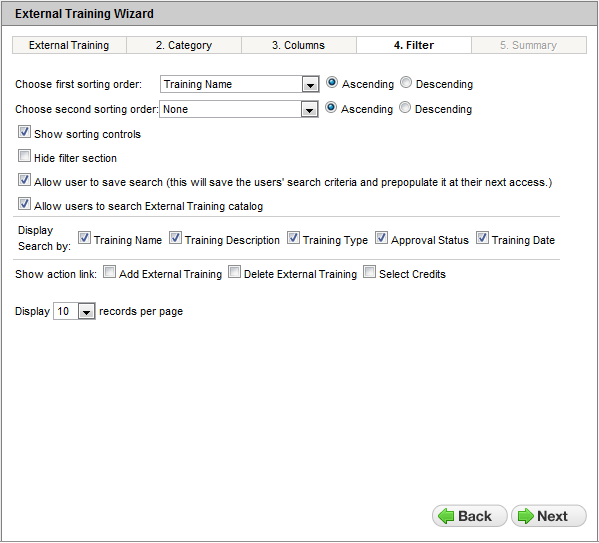
 when Users hover their cursor over external training they have added. This enables them to delete the training event.
when Users hover their cursor over external training they have added. This enables them to delete the training event. .
. to review how your selections will appear to Users.
to review how your selections will appear to Users.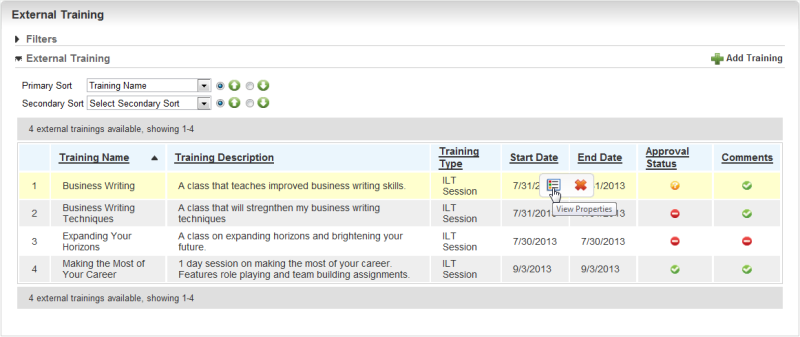
 ), denied (
), denied ( ), or are pending (
), or are pending ( ) in the Approval Status column.
) in the Approval Status column.  - indicates that the there is a message associated with an approval.
- indicates that the there is a message associated with an approval. - indicates that the there is a message associated with a denial.
- indicates that the there is a message associated with a denial. to display additional details.
to display additional details.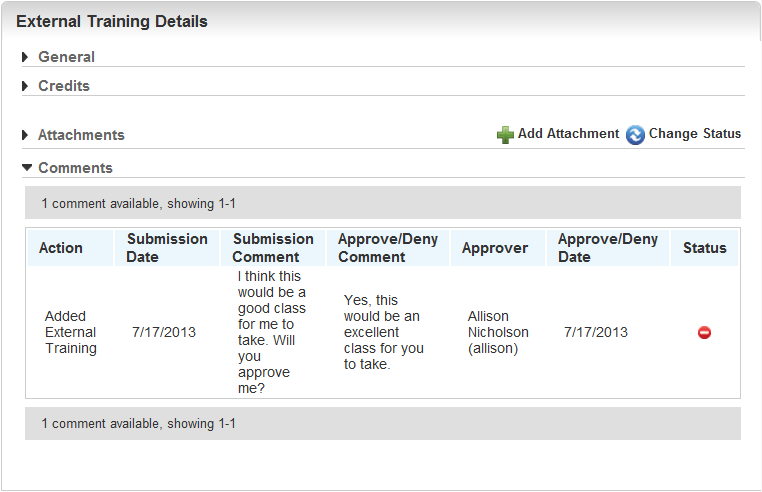
 to expand.
to expand.