
|
Your ability to update the active and expired dates for Users in this or other sub LearnCenters depends on what sub User permissions you have been granted in the Manage Users (Advanced) User Permission category.
- If you have only been granted the Change User Account Active and Expired Dates (this LearnCenter) permission, the dates you specify are saved for this LearnCenter only.
- If you have been granted the Change User Account Active and Expired Dates (Sub LearnCenter) permission, but not the Change User Account Active and Expired Dates (all LearnCenters) permission, the dates you specify are saved for this LearnCenter and any sub LearnCenters.
- If you have been granted the Change User Account Active and Expired Dates (all LearnCenters) permission, you will be allowed to select the scope of your changes.
See User Permissions for instructions on granting and denying User Permissions.
|
 next to the User. The User Properties window opens.
next to the User. The User Properties window opens.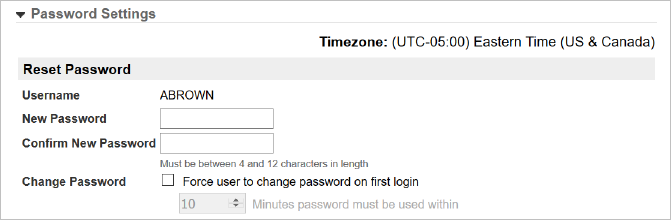
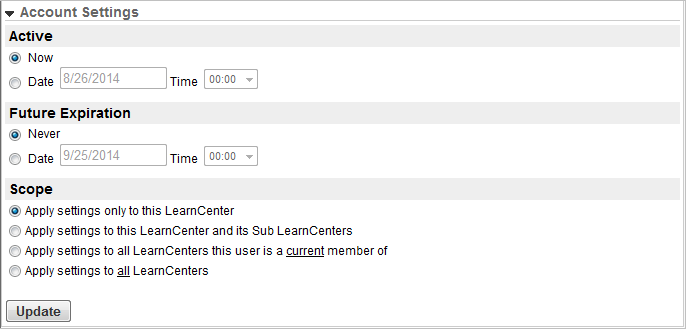
 Related Topics
Related Topics