You can search for a particular User or a range of Users using several filters available on the Users page. The more filters you apply, the narrower the search results will be. Likewise, the fewer filters you apply, the broader the search results will be.
On the ControlPanel:
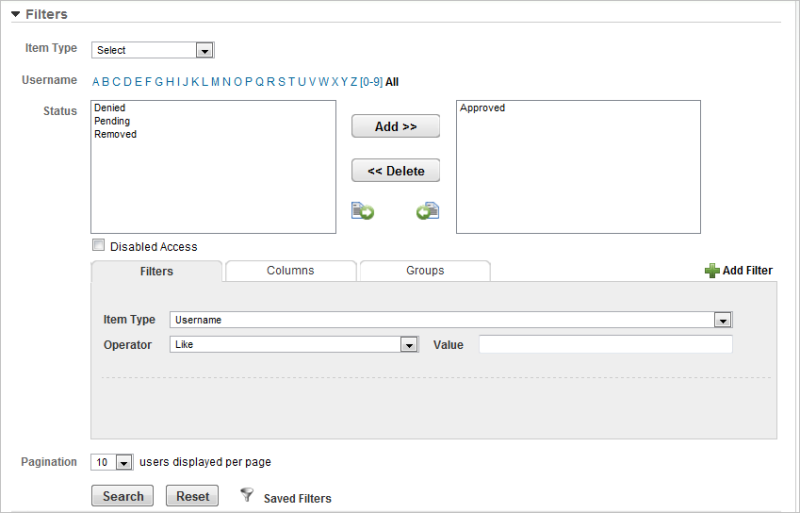
|
|
Click the Reset button before beginning any new search. |
| Filter | Description | ||
|---|---|---|---|
|
Item Type |
Use this drop-down list to filter the Users section list for Users who are mapped to skills, Job Profiles, and goals. When you select an item type, an additional drop-down list displays, listing any item currently mapped to or completed by the User. If you selected Job Profiles from the Item Type drop-down list, a third drop-down list displays so that you can further filter the list by Skills or Goals. Each time you select items from this and corresponding additional drop-down lists, the dashboards update to display a graphical snapshot of the same information. The Users section lists those Users who are mapped to this profile. The Dashboards section shows the average Skill Score those Users have obtained for the Job Profile, and the Job Profile Completions pie chart displays in graphical format how many Users have completed or who have not completed the Job Profile requirements. Note: Dashboards are only available when you select Job Profiles and Goals from the Item Type drop-down list. Only the Completion pie chart is available when you select Goals from the first Item Type drop-down list. If you select nothing (Select) from the Item Type drop-down list, LearnCenter displays the average Skill score and Job Profile completion for all Users displayed. Note: The Dashboards section does not display by default. You can indicate you want this section to display by using the Show Dashboards in Users field on the LearnCenter Options page (ControlPanel > Options > Configuration > User Panel). |
||
|
Username |
Click the first letter of a username or [0-9] to display all usernames beginning with the option you selected. You can also click All to display all Users. |
||
|
Status |
Select one or more of the following check boxes to search for usernames by status. The more check boxes you select, the broader your search.
Membership Statuses and GroupsUsers who have Pending, Denied or Removed statuses are not included in Static or Dynamic Groups until their status is changed to Active. Changing an Active User's status to Pending, Denied or Removed results in the User being removed from all Static or Dynamic Groups and from any training items (Learning Plans, Skills, and Job Profiles) that are mapped to those Groups. Note: See Customizing the Login Lockout Feature for additional information on setting up the Login Lockout feature. If you do not select any of the check boxes, the search is performed on Users of all statuses except Removed. |
||
|
Filters Tab |
You can search by Username, First Name, or Last Name. By default, the first three drop-down list are pre-populated with these selections, but you can select other items from the drop-down lists to refine the search filter. More names display in the search results when you type fewer letters. If you are unsure of how a name is spelled, type only a few letters. You can employ an And/Or approach to filtering using the And and Or option buttons. For example, you can search for Users whose first names are “John” or “Jon”. Leaving a value blank means you want to ignore it while searching. Use the second drop-down list to change the filtering condition to use (“Like” or "Equal To”.) |
||
|
Columns Tab |
Use this tab to indicate which columns you want to display in the Users section. By default, the Photo, Username, LastName, and First Name columns display in the To column the first time you access this tab. To add another column to the section, double-click the column name in the From box to move it to the To box. You can move all column names to the To box by clicking Move List. All standard User fields, custom User fields, User profile picture, and Skill Score® (if you purchased the Skill Score® feature) are available for selection. |
||
|
Groups Tab |
Use this tab to filter by groups. Click Select Group to filter by one or more groups. Type the name of the group, or a portion of the group name. Select either containing or beginning with and click Search. Select the option button next to the group you want and click Return Selected. Only members of that group are displayed. |
||
|
Display |
Decide how many results you want to display on the page and select it from the Display drop-down list. The default number of records displayed on the page is 10. You can change this by selecting a different number from the Display drop-down list. |
|
|
The next time you access this page, the results from the filters you last chose will persist. For example, if you filtered by the First Name "Tiffany" the next time you access the page, only users with the first name Tiffany will display. You will need to click Reset to clear the filters. |
| Action | Description |
|---|---|
|
|
Click this to vie a User's calendar. |
|
|
Click this to view User Control Actions. |
|
|
Click this to view or edit a User's User Permissions. |
|
|
Click this to view or edit a User's profile and account settings. |
|
|
Click this to view or write user performance notes. |
|
|
Click this and use it in conjunction with items available in the Actions drop-down list. |

Copyright © 2010-2015, Oracle and/or its affiliates. All rights reserved.