Access to this functionality is only available if you have been granted the Process Refunds sub User Permission of Manage eCommerce. See eCommerce User Permissions for instructions on granting and denying this permission.
You provide Users with refunds on purchases made through the eCommerce functionality.
|
|
Access to this functionality is only available if you have been granted the Process Refunds sub User Permission of Manage eCommerce. See eCommerce User Permissions for instructions on granting and denying this permission. |
|
|
If you are using PayFlow Link as your partner, the steps for processing a refund differ from those below. See the section below called Processing Refunds When PayFlow Link Is Your Partner for instructions. |
On the ControlPanel:
 on the eCommerce
menu to expand it.
on the eCommerce
menu to expand it.
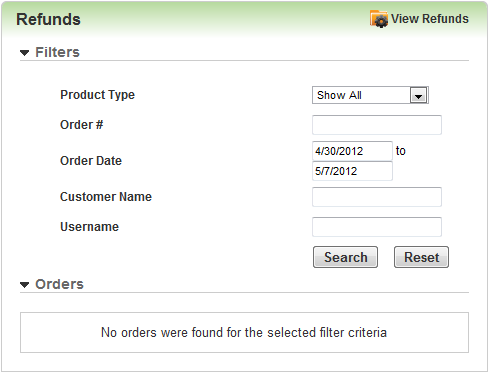
All outstanding refunds are displayed on this page. To narrow the results, you can search for specific refund requests by using any of the search fields in the Filters section. These filters include:
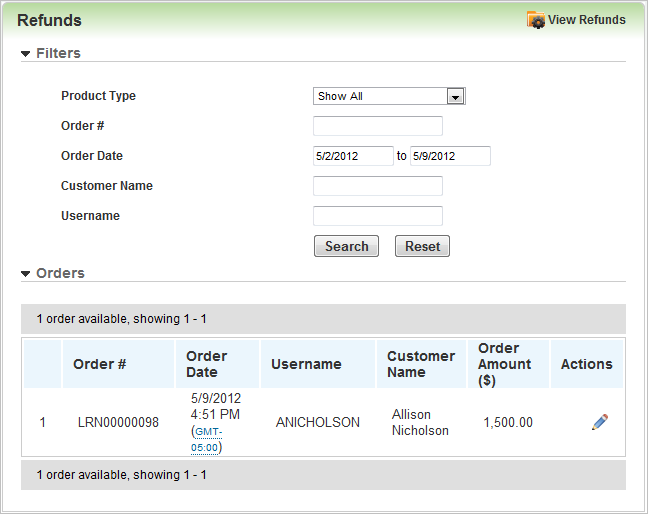
 next to the order you want.
next to the order you want.If you are using PayFlow Link to process payments, there is a different procedure for processing refunds. Notice that instructions for this procedure appear in the Instructions section on the Manage Refund for Order page.
 next to the order you want.
next to the order you want.
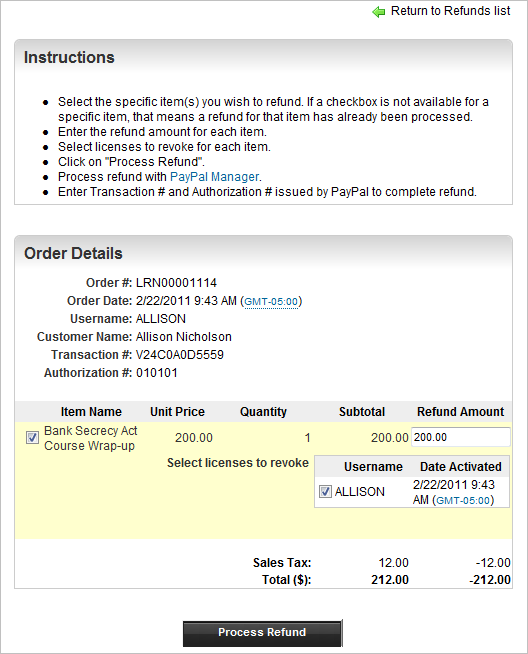
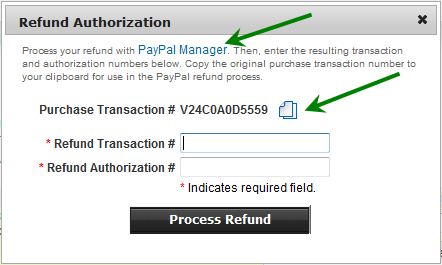
Notice that a Purchase Transaction # is displayed. This number must be entered in PayPal Manager. If you are using Microsoft® Internet Explorer as your browser, you can click  to copy the number to your clipboard. Then simply paste (ctrl+v) the copied information to the appropriate field in PayPal Manager.
to copy the number to your clipboard. Then simply paste (ctrl+v) the copied information to the appropriate field in PayPal Manager.
To quickly access PayPal Manager, click the Click the PayPal Manager link at the top of the window. Log in and follow the prompts on the PayPal Manager pages to process the refund.
|
|
Consult PayPal documentation if you need assistance with processing refunds on their site. |
When you complete the refund here, you are given the Refund Transaction # and Refund Authorization #. Copy and paste those numbers to (or write them down and re-type them in ) the fields in the LearnCenter Refund Authorization pop-up window. Click Process Refund. The refund is processed. The Refund Transaction # and Refund Authorization # both appear on the eCommerce - View Refunds page and in the .CSV or Excel Spreadsheets that you export.

Copyright © 2010-2018, Oracle and/or its affiliates. All rights reserved.