You can import AICC-compliant Courses directly into your LearnCenter. Each AICC-compliant Course contains a file with the .CRS extension. This file allows other systems to determine the properties of the Course and import it. Files used by the AICC importer (key files) to import an AICC Course into the LearnCenter must be in ASCII format. For detailed information about AICC standards and AICC files, visit www.aicc.org.
|
|
Currently, LearnCenter does not fully support AICC multiple AU content. Such content does not track correctly and causes the content to go to completed status prematurely. |
On the ControlPanel:
 on the Content
menu to expand it.
on the Content
menu to expand it.
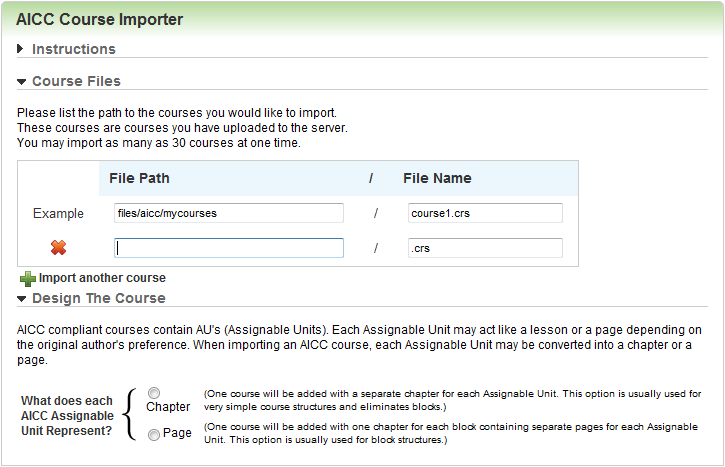
|
|
Each AU may act like a lesson or a page, depending on the original author's preference. With the import process you can convert each AU to either a chapter or a page. For example, the Block and AU structure depends on the author’s preference or authoring tool package. If you select Page, each Block is created as a Chapter and each AU in that block is created as a Page. If you select Chapter, each AU is created as a Chapter of its own ignoring the Block structure. Sample AICC Course: Course Name: My Exam Course Block: Exam 1 AU: Question 1 AU: Question 2 AU: Question 3 Block: Exam 2 AU: Question 1 AU: Question 2
If you select Page, you will see: Course Name: My Exam Course Chapter: Exam 1 Page: Question 1 Page: Question 2 Page: Question 3 Chapter: Exam 2 Page: Question 1 Page: Question 2
If you select Chapter, you will see: Course Name: My Exam Course Chapter: Question 1 Page: Untitled Chapter: Question 2 Page: Untitled Chapter: Question 3 Page: Untitled Chapter: Question 1 Page: Untitled Chapter: Question 2 Page: Untitled |
Once you select an option, the Design The Course section expands to include additional fields. Many of these fields may have had default settings indicated at the LearnCenter level on the Course Options page, but you can override these settings here.
|
|
The Allow Reviews check box only displays if the Ratings and Reviews feature is active for this LearnCenter. See Ratings and Reviews for information about this feature. |
|
|
The Allow Exit on Next option works in conjunction with Always Show Next Button. This option is not applicable if the Always Show Next Button is not enabled, a User is not experiencing a Class session, or if there is no Course that is next after a Class session. |
|
|
If you are only importing one Course at this time, you can append or overwrite existing Courses of the same name. |

Copyright © 2010-2018, Oracle and/or its affiliates. All rights reserved.