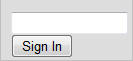
The Left Navigation Bar (Left Nav Bar) displays on each LearnCenter page. The elements you display on the Nav Bar enable users to navigate through your LearnCenter pages. By default, all LearnCenter pages display the Left Nav Bar, but you can change this setting in Page Options.
Depending on your User Permissions, your LearnCenter setup, and whether you are an Admin, what you see in the Left Nav Bar can vary. If your LearnCenter requires a secondary Management password, you may see a Management field at the top of the Nav Bar when you first log in.
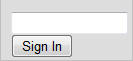
Type the management password (provided by the LearnCenter owner) and click Sign In to display the management toolbar.
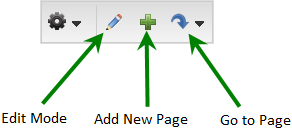
Additional menu options display when you click the first icon.
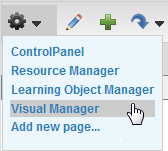
If you see User Links in the Left Nav Bar, click it to display the User Controls.
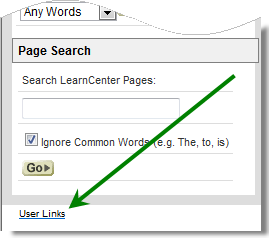
You may not see this link if the User Controls are already displayed.
|
|
You can set the User Controls to always display on the Left Nav Bar. See Setting Page Options for instructions. |
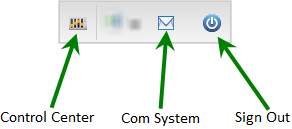
If a number displays on the Com System icon, it indicates the User has unread messages. Users can click this link to open the Com System.
You can display optional elements on the Left Nav Bar like a Course search tool, a Course list, or links to LearnCenter Forums and Chat Rooms.
Any number of additional elements can be displayed by adding dynamic objects to free form Content Areas on the Left Nav Bar. A popular one is a calendar tool. Be aware that adding wider objects here can increase the amount of space the Left Nav Bar uses.

Copyright © 2010-2018, Oracle and/or its affiliates. All rights reserved.