BI Reporting Data Extraction
BI Reporting Data Extraction enables you to access and use BI Reporting data with third party software. This is something you would typically do if you need to retrieve more data than is currently allowed by BI Reporting for reports (65,000 rows). Data Extract enables you to retrieve a full data set for further processing in a third party system, or for backup purposes. The BI Reporting Data Extraction enables you to:
- Export all available data for a supported query
- Export data to an XML, JSON or CSV formats
- Receive data in a compressed file
- Schedule or run on demand data exports
- Sample data before running full data set export

|
This feature is intended for Administrators who are responsible for analytics or for moving data from one product to another. This is not a feature most BI Reporting Administrators need to use. Users with Co-Owner permissions are automatically granted the User Permission necessary for using this feature. You can also manually grant this permission to other Users who need access to the ability to run full data extractions. See BI Reporting User Permissions for information on the User Permission.
Note: This option only appears on reports that have a Users tab parameter in the report design setup.
|
Running a Data Extraction
The Output tab on the BI Reporting setup page has been updated for use with this feature. The ability to output BI Reports to other formats has not changed, but is now referred to as a Standard extraction.
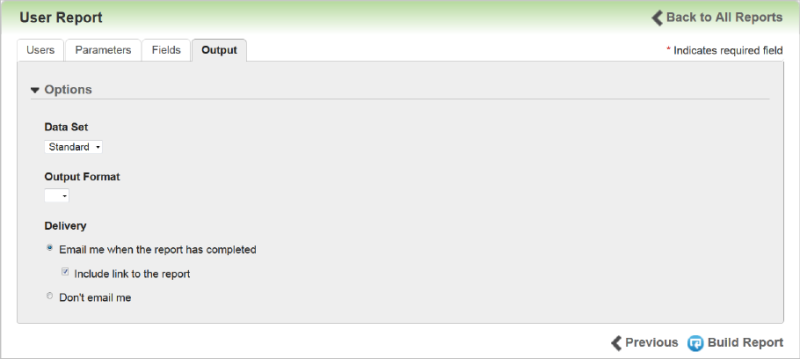
Select the Data Set you want from the drop-down list:
- Standard - a standard, BI Reporting reports data extraction, with up to 65,000 rows of data with no duplicates. With Standard, you can select Output Formats of:
- PDF
- RTF
- XLS
- HTML
- CSV
- Interactive HMTL (You can manipulate this report)
- Sample – a smaller sampling of data. The sample will have exactly 50 rows, including duplicates, if a User selects CSV, JSON, XML (data extraction formats). For all other formats that number may be lower than 50, as the duplicates are filtered out. With Sample, you can select Output Formats of:
- PDF
- RTF
- XLS
- HTML
- CSV
- Interactive HMTL (You can manipulate this report)
- JSON
- XML

|
Note: Sample Data Sets cannot be scheduled.
|
- Full - All available data that can be extracted. This option only displays if a User has been granted the Extract Data User Permission. The Full data set option is only available for reports that include the Users tab as a parameter. With Full, you can select Output Formats of:
- CSV
- JSON
- XML

|
Note: The maximum amount of time LearnCenter allows for data to be extracted is 6 hours. After that, the extraction is terminated. This limit has been imposed because some extractions can involve large numbers of complicated calculations that impose a drag on system performance. In cases where the time limit is exceeded, a partial data extract is still returned.
|
You can view the history of data extracts run for any report on the Report History page. See Viewing BI Reporting Report Historyfor complete details on accessing and using this page.
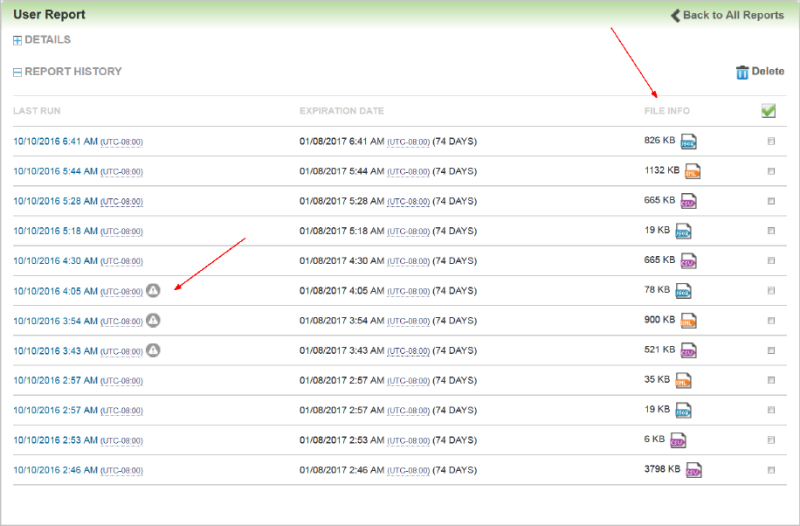
Notice that each extraction file type has its own icon. Clicking on the Last Run links enable you to download the zip file for that particular extraction.
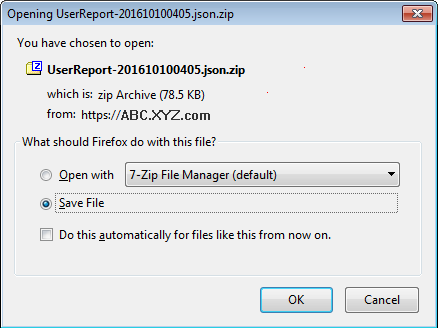
When files are extracted they are compressed ZIP files. Save files to your designated location.
If a warning icon ( ) displays next to an item in the Report History, it indicates that an extraction did not complete. Clicking the icon displays information about why it did not complete, along with tips for improving the extraction the next time you run it.
) displays next to an item in the Report History, it indicates that an extraction did not complete. Clicking the icon displays information about why it did not complete, along with tips for improving the extraction the next time you run it.
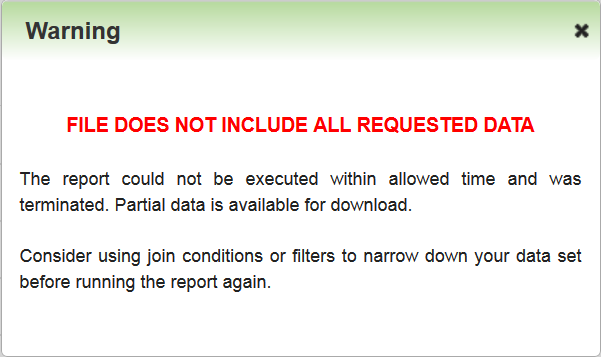
Cancelling Data Extractions
You can cancel an extraction that is already running if you need to. For example, perhaps you selected the wrong output file type and want to change it. To cancel the first request and start a new one, and attempt to run the report again. The following message displays.
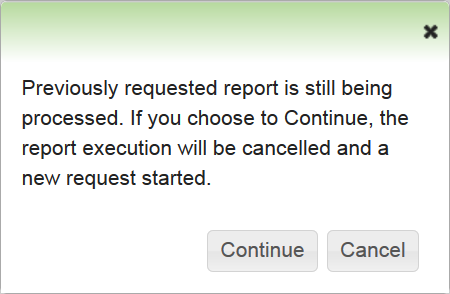
Click Continue to cancel the extraction.

|
You can only run one extraction at time. This message alerts you to any previous extractions.This is a standard note. |
Scheduling Data Extractions
Both Standard and Full data extractions can be scheduled. Sample data must be run manually at the time you need it.
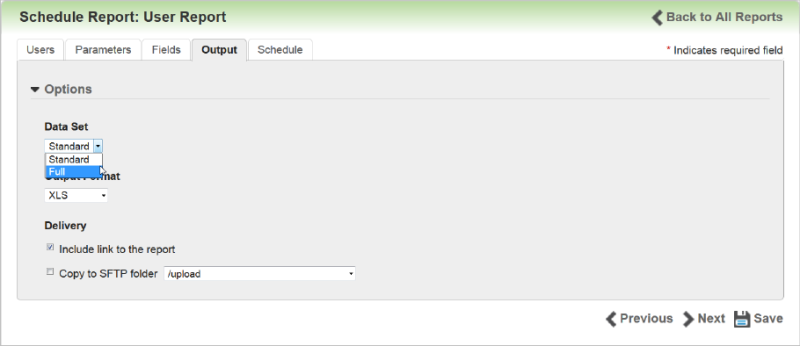
See Scheduling BI Reporting Reports for complete instructions on scheduling reports.
 Related Topics
Related Topics

Copyright © 2010-2018, Oracle and/or its affiliates. All rights reserved.
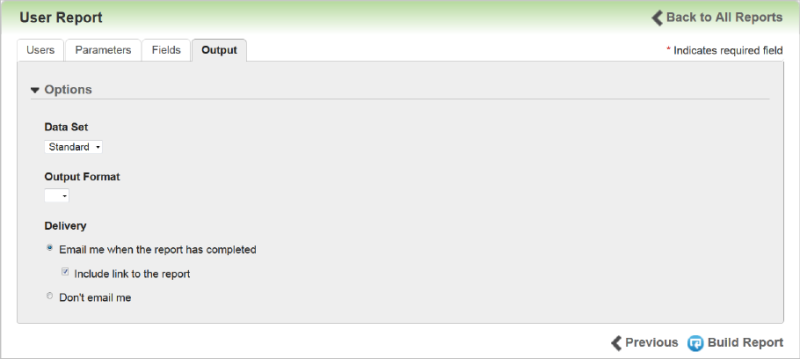
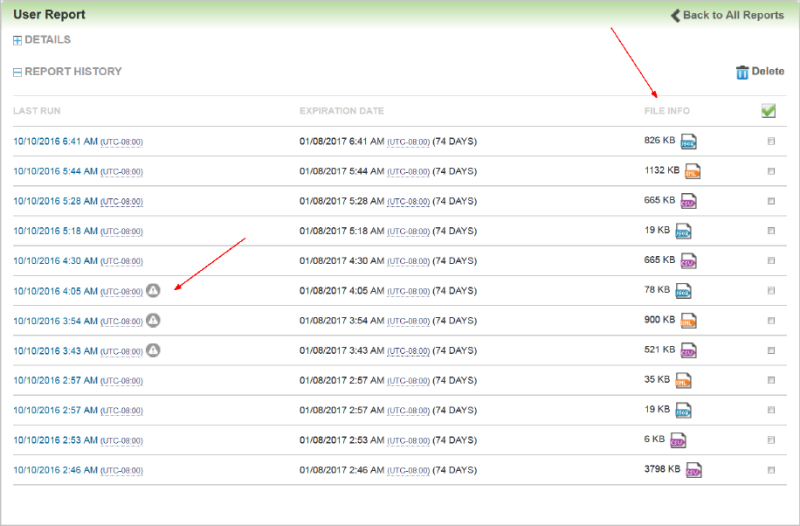
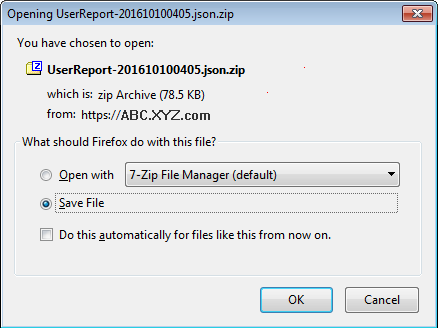
 ) displays next to an item in the Report History, it indicates that an extraction did not complete. Clicking the icon displays information about why it did not complete, along with tips for improving the extraction the next time you run it.
) displays next to an item in the Report History, it indicates that an extraction did not complete. Clicking the icon displays information about why it did not complete, along with tips for improving the extraction the next time you run it.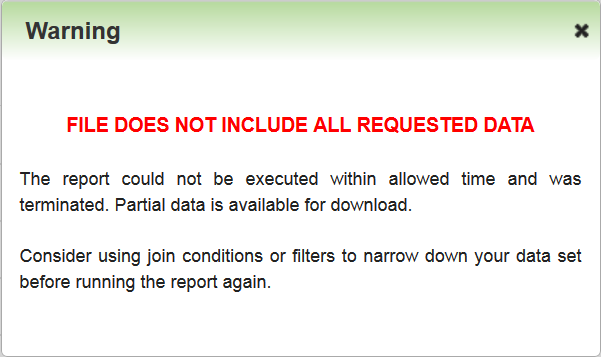
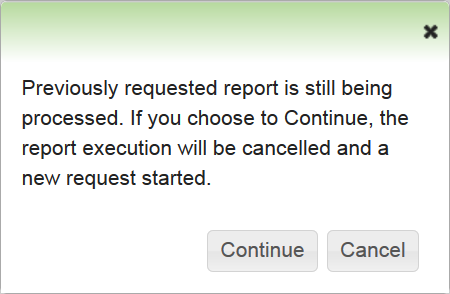
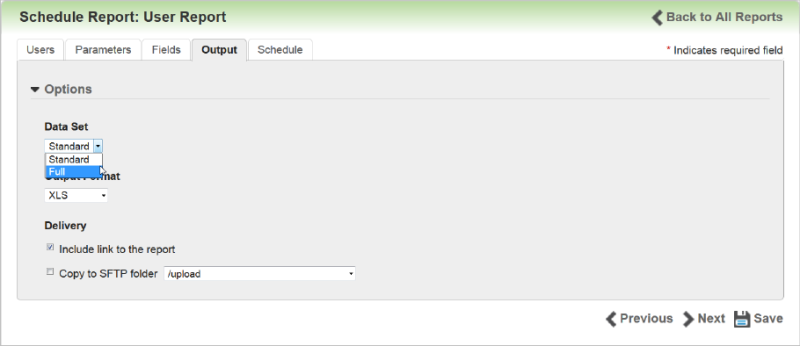
 Related Topics
Related Topics