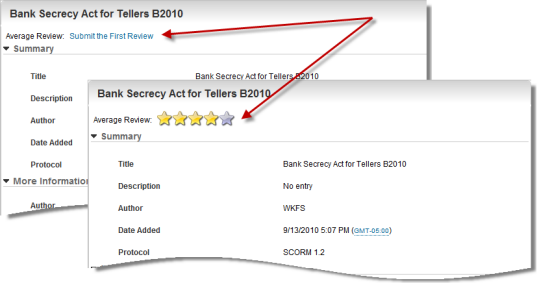
Once you set up the Ratings and Review feature for LearnCenter, you can indicate which LearnCenter items can be rated and reviewed by end Users. If you have not already done so, complete the first few steps in Setting up Ratings and Reviews before making items ratable.
When items can be rated or reviewed, end Users will notice either a row of stars or text indicating they can be the first to review an item.
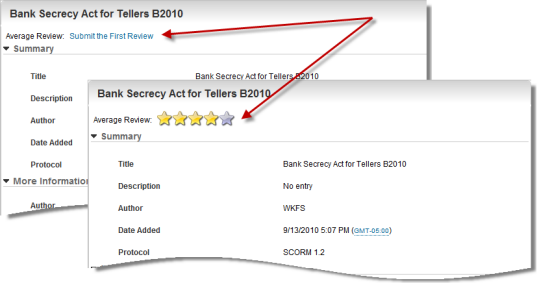
To make items ratable, do the following. On the Control Panel:
 on the Social menu to expand it.
on the Social menu to expand it.|
|
If you allow users to review the item, upon submission of a user’s review, the review is created with a status of Pending Approval. The appropriate moderator for the item type can go to the Submitted Reviews page and decide the status of the submitted review. If a user has moderator permissions and is also allowed to view reviews for that item type, when that user submits a review or makes a modification to a review, it will not require approval. It is immediately posted against that item as an approved review, since the user has the ability to go into the management pages and approve the review regardless. |
|
|
Ratings and Reviews includes a built-in obscenity feature that works regardless of whether you have clicked the Comments Require Approval check box. If you have clicked the check box, you have the ability to evaluate, and then approve or reject comments before they are made public. If you have not clicked the check box, obscenities are automatically masked but the comments are still made public. At this time, the obscenity filter is only available for comments written in English-US. |

Copyright © 2010-2018, Oracle and/or its affiliates. All rights reserved.