You can make Categories of items sellable products for LearnCenter eCommerce. Once you indicate which Categories are products, they are added to the product catalog list.
|
|
While you may have multiple items types mapped to a Category, currently only Courses and Classes mapped to Categories display as sellable products in eCommerce. If you want to make other types of learning items available for sale, select a different product type from the Select the product type drop-down list. |
|
|
Important: Adding eCommerce products requires that you set a currency under eCommerce settings. You do not have to keep eCommerce enabled after you've selected a currency, but you do need to enable it to select a currency. |
On the ControlPanel:
 on the eCommerce
menu to expand it.
on the eCommerce
menu to expand it.
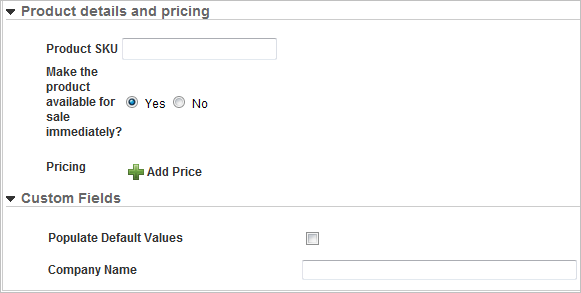
|
|
The Custom Fields section displays with the custom fields you added . Any value you add to the custom fields display in the eCommerce Order Message if you selected this option in Custom Field Settings. See Custom Field Settings and Field Settings for additional information. |
If you want to add an additional price point for the product, click Add Price and repeat the previous steps.
Once you have added products for sale, you can make them available to Users by inserting the eCommerce dynamic object on a site page.

Copyright © 2010-2018, Oracle and/or its affiliates. All rights reserved.