Once Oracle Taleo Learn Cloud Support has set up SSL for your site and you have your PayPal™ merchant account information or your Pay.gov® partner information (if you are a federal government client) you (or your System Administrator) are ready to enable eCommerce in the LearnCenter.
|
|
By default, eCommerce is disabled in each LearnCenter until you enable it. |
Once enabled, you can set preferences for taxes, subscriptions, forms of payment, currency type, default country name for display at the top of Country drop-down lists, credit card processing and mode, and contact information. To enable these features you will need from PayPal:
If you are a federal government client with plans to use eCommerce, you will need to work with your Oracle Taleo Learn Cloud Project Manager and the Oracle Taleo Learn Cloud technical team to set up your Pay.gov functionality.
On the ControlPanel:
 on the eCommerce
menu to expand it.
on the eCommerce
menu to expand it.
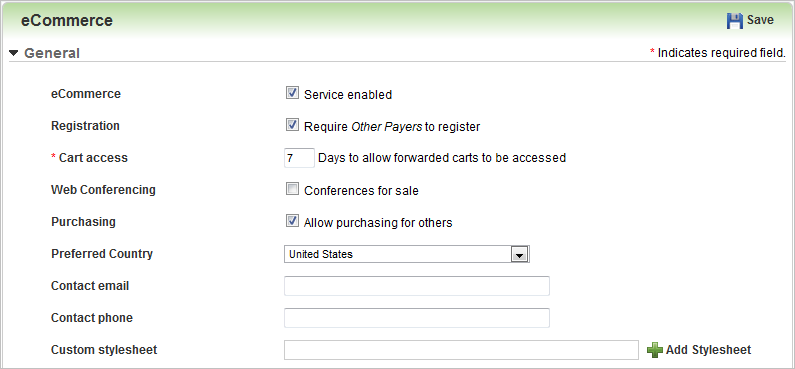
|
|
When other payers register for the LearnCenter, they will be considered Ad-hoc Users of the LearnCenter. This means Users will be permitted to view and access the LearnCenter, but will not be considered “Approved Users”. This is important to note, especially for hosted clients, because Ad-hoc Users will not be counted against Active or Approved Users for billing purposes. However, if an Ad-hoc User engages in any learning activity (such as enrolling for an Enrollment, or viewing and completing Web Based Training), the Ad-hoc User is then considered an Active User from that point forward. No communication is sent to LearnCenter Administrators as a result of this action. The advantage to requiring Other Payers to register is the ability to know who made Shopping Cart payments. You must have the Self Registration feature enabled for your LearnCenter to allow new Users to self register. Contact Customer Support through My Oracle Support for assistance in enabling or disabling this feature. Non LearnCenter members to whom a cart is forwarded will only have access to a page containing Shopping Cart items. This page has no mechanism for non members to access LearnCenter. |
|
|
Taleo Learn recommends that you download the current CSS file first from the site, edit the file and then upload it to the Resource Manager. The file can be downloaded from http://[clientdomain]/eCommerce/includes/eCommerce.CSS. You are redirected to the Resource Manager to upload the file if you did not upload the CSS file first. See Resource Manager for additional information on uploading files to the Resource Manager. eCommerce pages use a Cascading Style Sheet (CSS) that is separate from the LearnCenter pages. Your existing CSS is used if you do not specify another one. |
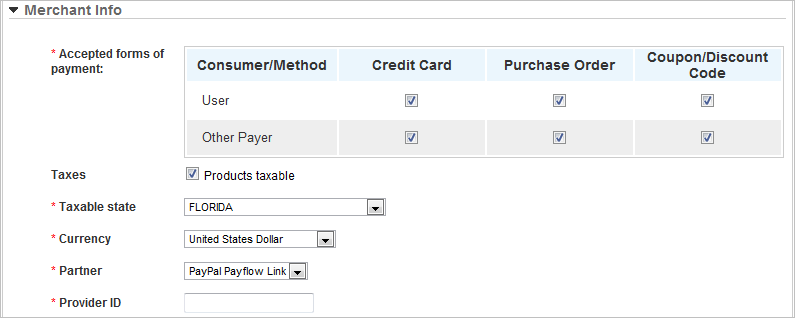
Use this section to indicate how you will accept payments.
|
|
|
|
|
|
|
|
|
|
|
|
|
|
|
*The Learn PayPal™ integration does not support the use of the Brazilian Real. It has been added for display purposes only at this time. To use the Brazilian Real with LearnCenter eCommerce, you will need a custom payment processor. Speak to your Learn Account Manager if you require additional information. |
||
|
|
You can only use one currency type per LearnCenter. For example, if you intend to sell products to Users in both the United States and the United Kingdom, you will need to add one LearnCenter for your United States Users and one for your UK Users and then select the appropriate currency for each LearnCenter. In addition, you will need a separate Payflow Link account per currency. Payflow Link is available through PayPal™. |
|
|
Special configuration is necessary to set up PayFlow Link or PayPal™ Link 2.0 as your billing partner. Contact Customer Support through My Oracle Support when you are ready to set either option up. |
|
|
Once you have entered your PayPal Link 2.0 settings in LearnCenter, you must log in to PayPal Manager (http://manager.paypal.com) and change one setting. In the Services Summary section of the page, under Services, click Hosted Checkout Pages, and then Set Up.
Select Yes from the Enable Secure Token drop-down list. Click Save Changes. IMPORTANT: If you later decide to return to PayPal™ PayFlow Link, you must come back to this page in PayPal Manager and change Enable Secure Token to No. If you forget to do this, PayPal may send you a vague error message when you attempt to make a payment using PayFlow Link. |
|
|
By default, no credit cards are honored. You must indicate which credit cards your organization accepts and move them to the right box. You can see the logos of the accepted credit cards on the Product selection page. You are redirected to this page from any page on which you select a Course for purchase. You can also see this page from the eCommerce Dynamic Object. |
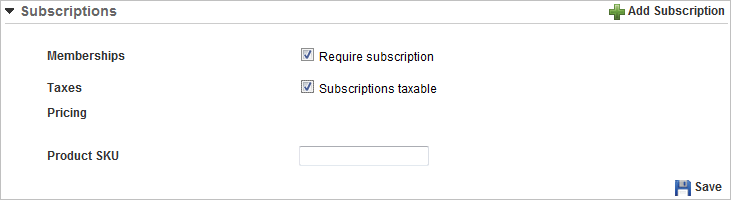
|
|
When your eCommerce testing is complete and you are ready to take orders, remember to come back to this Settings page and change the Credit Card mode setting to Process. |

Copyright © 2010-2018, Oracle and/or its affiliates. All rights reserved.