Categories, Competencies, Job Profiles, and Users can be mapped to Learning Plans, but you cannot sequence them.
Training Offerings are only accessible to Users with the Training Offering Catalog dynamic object. They are visible in Learning Plan dynamic objects, but not clickable.
ILT Events, Tracks, and Sessions can be mapped to a Learning Plan even if there are no associated Enrollments available for them. Be sure to provide Enrollments for Users to fulfill the requirements of a Learning Plan.
Additional rules apply for mapping Learning Plans to other Learning Plans. See Sequenced Learning Plans for additional details).
 next to
next to  to edit the Learning Plan.
to edit the Learning Plan.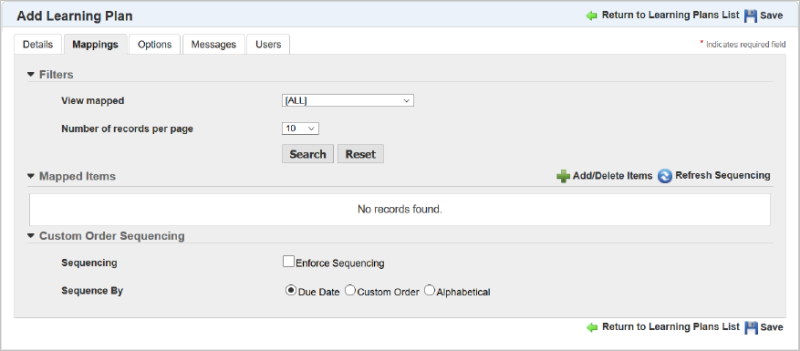
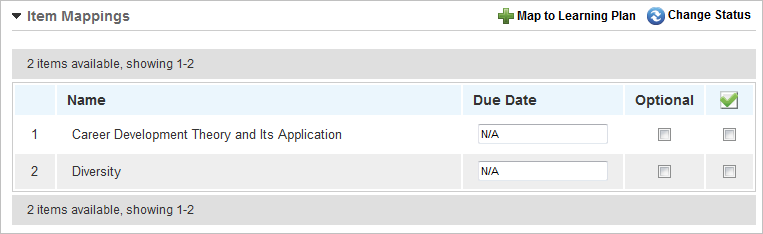
 Related Topics
Related Topics