Tips and Considerations: For this Recurring Learning Plans to work, you must enable Multiple Attempts for web based training at the root LearnCenter. Only Courses and Classes are supported for this feature. Pre-existing Learning Plans cannot be edited and set to recurring. Only active Learning Plans can recur. Learning Plans will not recur for mapped Users unless they complete them.
To stop a plan from recurring for certain Users, simply remove them from the Learning Plan.
 next to
next to 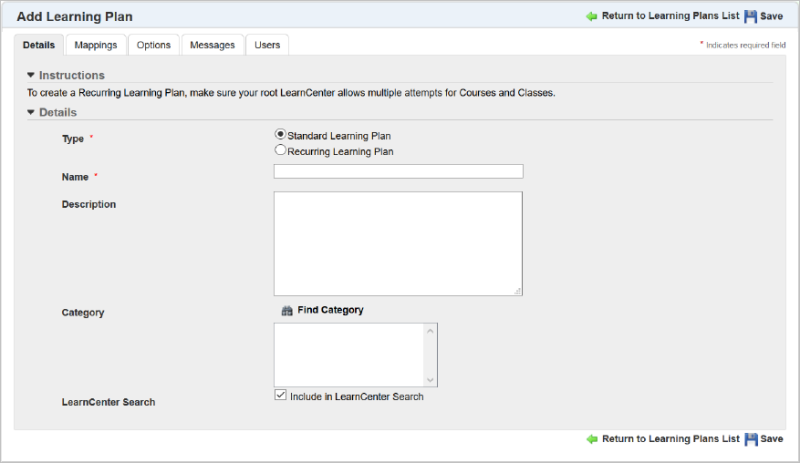
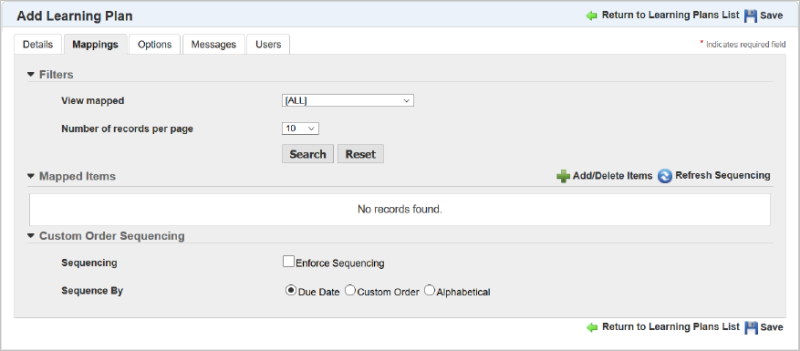
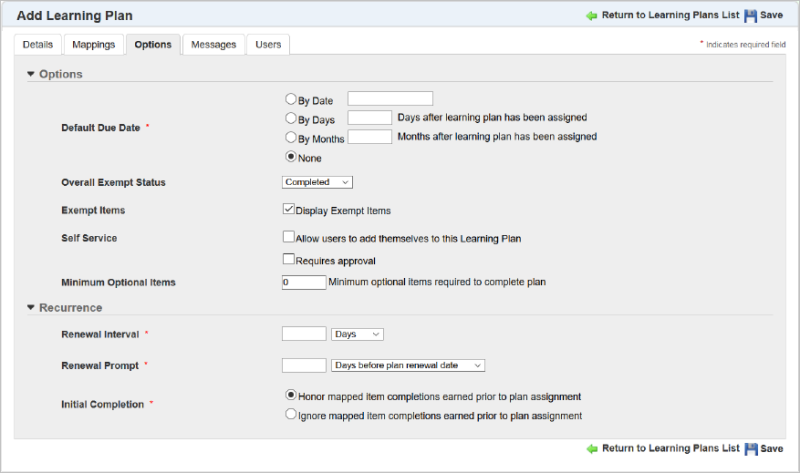
 Related Topics
Related Topics