Adding a New Assignment
You can add new assignments to give to Users.
On the ControlPanel:
- Click
 on the Assignment
menu to expand it.
on the Assignment
menu to expand it.
- Click
Assignments.
- Click
Add Assignment.
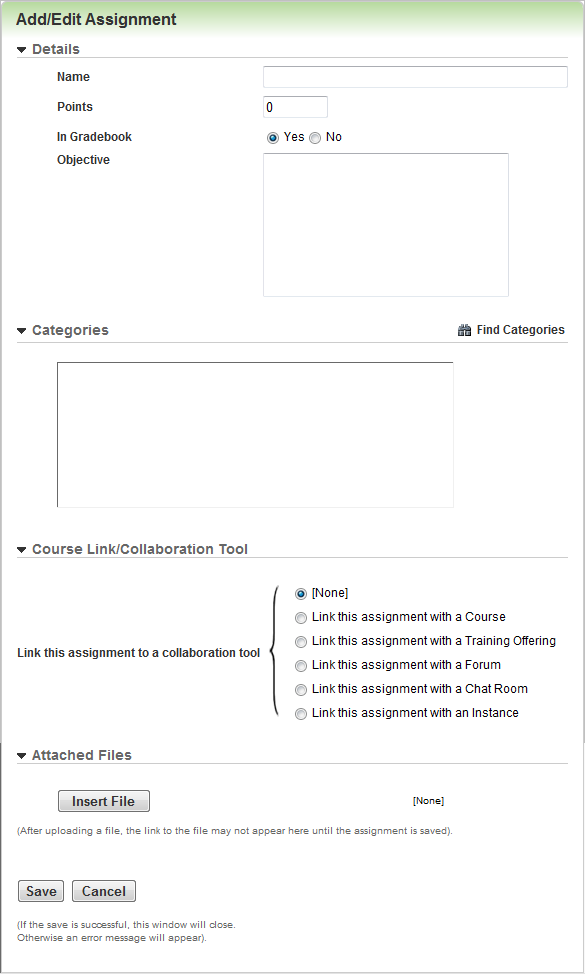
- Type
the Name of the assignment .
- Type
the maximum number of Points for this assignment.
- Select
one of the following for In Gradebook:
- Yes - to indicate these points are tied to
the Gradebook.
- No - to indicate these points are not tied
to the Gradebook.
- Type
the Objective for the assignment.
- Click Select Categories and select the categories
to which you want to associate the assignment. Click Return
Selected when you are done.
- Select
one of the following to indicate whether an assignment is linked to an
online course or collaboration tool:
- None - the assignment is not linked to an
online course or collaboration tool.
- Link this assignment with a Course -
to link the assignment to a course. Users need to read or complete an
online course for the assignment. You can select any available course
that has been added to the LearnCenter.
|

|
The assignment is automatically
marked as complete once a user has finished the course.
|
- Link this assignment with a Training Offering - to link the Assignment to a Training Offering. You can choose any Training Offering you have already added to the LearnCenter. Users can then search for Assignments by selecting Training Offerings from the Linked Item Type drop-down list on the Assignments dynamic object.
- Link this assignment with a Forum -
to link the Assignment to a Forum. You can choose from any forums that have
been added in the LearnCenter.
|

|
Forum assignments will
not be submitted. You must enter a grade in the Gradebook in order
for the user to complete this assignment.
|
- Link this assignment with a Chat Room -
to link the course to any chat room that has been added in the LearnCenter.
|

|
Chat room assignments
will not be submitted. You must enter a grade in the Gradebook
in order for the user to complete this assignment.
|
- Link this assignment to an Instance - to
link the assignment to an assessment instance.
- (Optional)
Click Insert File to attach documents
or files to the assignment.
- Click
Browse and locate the file on your
PC or network.
- Select
the file and click Open.
- Click
Upload File.
- Click
Save.
Once you have added an assignment, you can make
additional modifications to it by clicking  next to the assignment
on the Assignments page. An additional field, Prerequisites,
displays on the page that was not available when you added the
assignment. See Adding
Prerequisites for an Assignment for instructions.
next to the assignment
on the Assignments page. An additional field, Prerequisites,
displays on the page that was not available when you added the
assignment. See Adding
Prerequisites for an Assignment for instructions.
 Related Topics
Related Topics

Copyright © 2010-2018, Oracle and/or its affiliates. All rights reserved.
 on the Assignment
menu to expand it.
on the Assignment
menu to expand it. on the Assignment
menu to expand it.
on the Assignment
menu to expand it.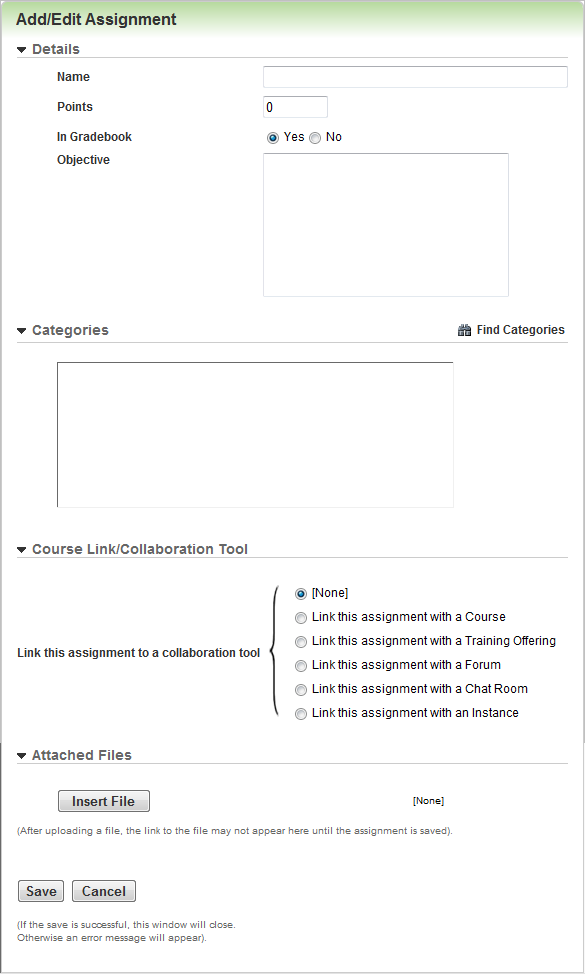
![]() next to the assignment
on the Assignments page. An additional field, Prerequisites,
displays on the page that was not available when you added the
assignment. See Adding
Prerequisites for an Assignment for instructions.
next to the assignment
on the Assignments page. An additional field, Prerequisites,
displays on the page that was not available when you added the
assignment. See Adding
Prerequisites for an Assignment for instructions.