 on the Content
menu to expand it.
on the Content
menu to expand it.Before you can make imported Content Manager documents available as Courses, you must first convert them to the Media Course type. On the ControlPanel:
 on the Content
menu to expand it.
on the Content
menu to expand it.
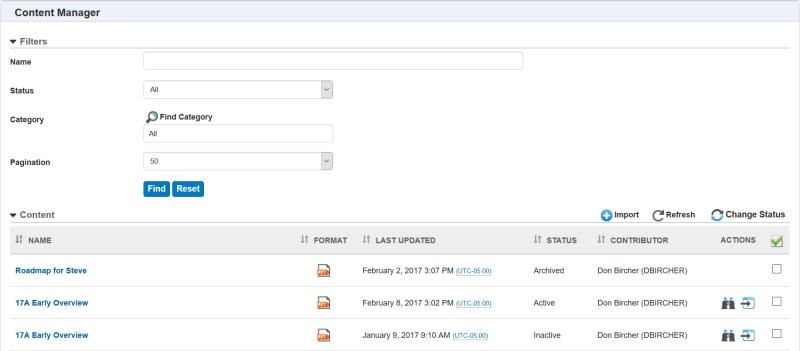
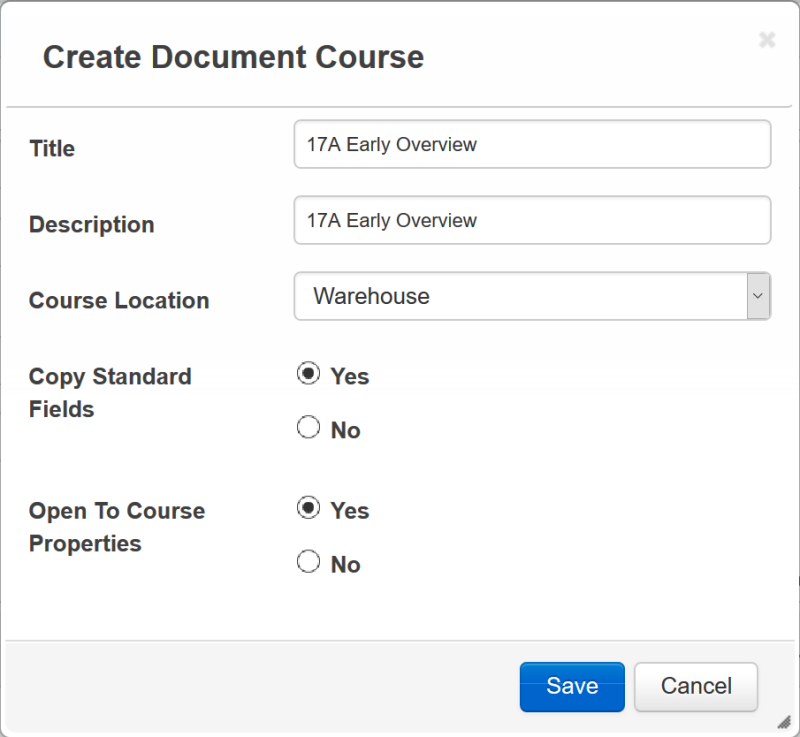
Indicate whether you want to Copy Standard Fields by selecting either Yes or No. (These are the fields you may have updated in the Properties section when you imported the document; Author, Series Name, Series Number, etc). Selecting Yes automatically copies the information to the matching fields on the Course Properties page. Selecting Yes saves you time and effort, because you do not have to manually type this information again on the Course Properties page.
Indicate whether you want LearnCenter to Open to Course Properties as soon as the document completes the conversion by selecting Yes or No. Selecting Yes opens to open the Course Properties page saves you time and the extra steps of navigating to the Course Properties page via the Control Panel.
When you are finished, click Save. If you selected Yes for Open to Course Properties, the Course Properties page opens immediately.
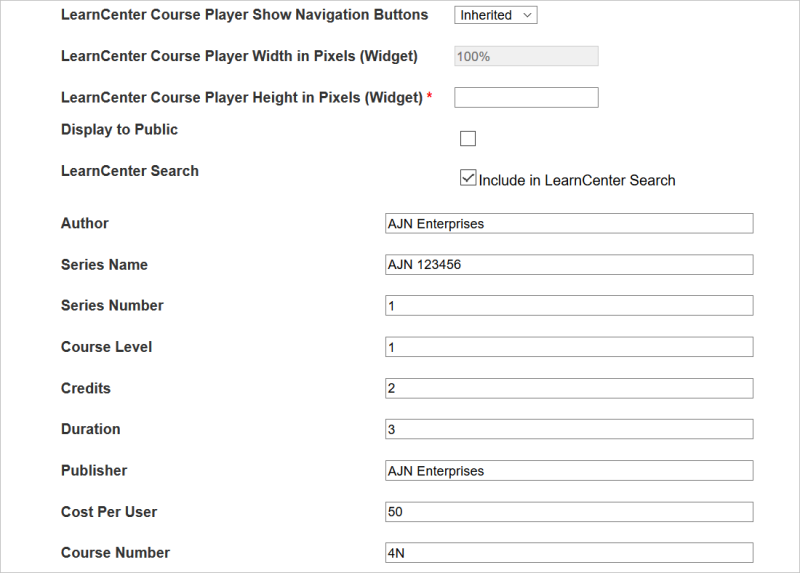
|
|
Best Practice: For the LearnCenter Course Player Height in Pixels (Widget) field, it is recommended that you use 700 for documents that have a Landscape layout, and 900 for documents that have a portrait layout. |
If you selected Yes for Copy Standard Fields, the information you entered in the Properties section of the Add Content page (when you imported the document to the Content Manager) has been carried over to the Standard fields available in the Course Properties page.
|
|
Refer to Viewing and Editing Course Properties if you need additional information about completing the fields in the Course Properties page. Workflows like ESignatures and Pre and Post Assessments work natively only within the LearnCenter Course Player. |
Once converted, when you search for Courses, they appear in the search results Type column as "MEDIA". These new MEDIA Courses are available for selection wherever you can add a Course, but they only work within the LearnCenter Course Player accessible via Widgets or SSO Deep Linking.
You can now:
Map Document Courses to Learning Plans, Skills, Assignments, etc. (Note that they will only work when launched from Widgets using the LearnCenter Course Player).

Copyright © 2010-2018, Oracle and/or its affiliates. All rights reserved.