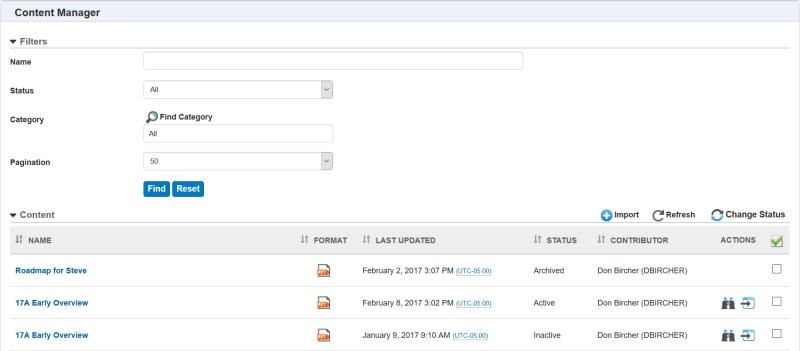You are here: Content > Content Manager
Content Manager
The Content Manager enables you to create training using unstructured training assets, such as Microsoft Word documents, Microsoft PowerPoint files, PDFs, Microsoft Excel spreadsheets, Rich Text Format documents, and text files. For example, you may be using Standard Operating Procedures (SOPs) and policy documents for training purposes. These documents can be uploaded to the Content Manager and quickly converted to the Media Course type, and then viewed and tracked the same way other LearnCenter Courses are. When you upload documents to the Content Manager, there is no need to access the SFTP site, and you do not have to upload the files to the Resource Manager.
You can map Media Courses to training items (such as Learning Plans or Enrollments), or you can place them directly onto LearnCenter Designer pages. When Users access these Courses, they will open using a Document Course Viewer which is only available with the LearnCenter Course Player. This viewer was built using “responsive design” which makes it fit easily onto the screens of PCs, smart phones, or tablets.
With the Content Manager you can also:
- Manage the versioning of the documents so that Users are always presented with the latest versions.
- Place the content on a LearnCenter Design Page for general access by end Users. Content launches in a carousel control that is responsive to any device size from which the User accesses it, and it tracks overall launches.
- Archive content so that the physical files can be completely removed from the system while maintaining all tracking information for reporting.

|
This feature does not use or share resources with the Resource Manager. Documents previously uploaded to the Resource Manager are not available for use with Content Manager. If you are already using documents for training purposes, and they were previously uploaded to the Resource Manager, you will need to re-upload them to the Content Manager if you want to use them with this functionality. |
On the ControlPanel:
- Click
 on the Content
menu to expand it.
on the Content
menu to expand it.
- Click Content Manager. The Content Manager opens.
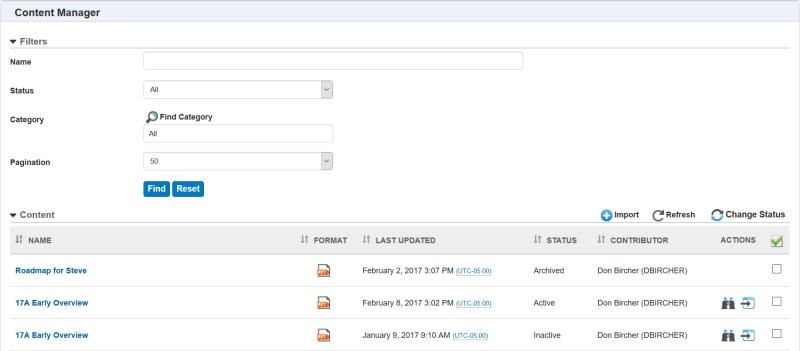
The Content Manager page contains the documents you have uploaded to the Content Manager. Notice that each document has an icon that shows you what type of item it is (PowerPoint, Word, etc.). You can also see the date it was Last Updated and the Contributor who uploaded the document.
There is a Filters section to help you sort and find documents. You can filter by Name, Status, and Category. You can also indicate how many items you want to display per page using the Pagination drop-down list.
The document Status can be any of the following:
- Active – the document is available for use within the LearnCenter.
- Archived* - the document’s physical content has been deleted from LearnCenter (it is not saved for use later in an inactive status), but all tracking information for the document Course has been preserved for historical purposes. This means if Users have launched this information in Course format or they have Course completions for this document, the tracking information is still obtainable using BI Reporting, the Transcript Widget, or any other Widget in which the Course was visible. If the Course format of this item was once mapped to a Learning Plan, Widgets will still display them, but they can no longer be launched.

|
IMPORTANT: Once items are archived, their physical files are completely deleted from LearnCenter, which frees up space on your server. Only tracking information is retained. You cannot revert to a previous version of a file that has been archived. You cannot bring them back with an Active status, unless you re-upload them from your PC. |
- Inactive – the document is not available for use within the LearnCenter, but can be made Active when you choose.
- Pending - the document is still uploading or is still converting to the Document Media type format.
You can change a document’s status by selecting the check box next to it, and then using the Change Status icon and accompanying drop-down list. Notice that Active and Inactive documents have icons in the Actions column.
Content Manager Page Behavior
Even though the Content Manager page resembles other Control Panel pages where there are lists of items, there is some behavior that is specific to this page.
- This page was developed using responsive design so that you can easily view it using a PC, smart phone, or tablet.
- Filters, once set, retain their settings each time an Admin returns to the Content Manager. They do not return to a default state when the Admin navigates away and returns to the page. You can clear the saved filter settings at any time by clicking Reset.
- You can select multiple items across multiple paginations of items and apply an action to all of them at once. On similar LearnCenter pages where you can select items for action, you can only apply actions on a per page basis. For example, perhaps you have 100 documents listed on the Content Manager page, and you are paginating the page to display 25 items per page. This means you have 4 pages of items. You can select the check boxes next to documents on page 1, and then move to page 2 to select additional check boxes. The check boxes you selected on page 1 remain selected. If needed, select more items on pages 3 and 4. All selected items on all pages remain selected. You can then change all of their statuses at once by selecting any status from the Change Status icon.
Content Manager Work Flow
These are the general steps you will follow to import, convert, and use a document.
- Grant the Content Manager User Permissions to the appropriate Users. These are the Administrators who will be working with Content Manager to import documents and convert them to the new Media type.
- Import Documents.
- (Optional) Preview an Uploaded Document.
- (Optional) View and Edit an Uploaded Document's Properties
- Convert the Uploaded Document to the Media Course Type.
- Insert the Document onto a LearnCenter Design Page
or
Map the Course to a Learning Plan or other training item as you would any other learning item. Once the Document Courses are mapped to learning items, Users only can access them from Widgets.
 Related Topics
Related Topics

Copyright © 2010-2018, Oracle and/or its affiliates. All rights reserved.
 on the Content
menu to expand it.
on the Content
menu to expand it.