 on the Content
menu to expand it.
on the Content
menu to expand it.The Content Manager enables you to create training using unstructured training assets, such as Microsoft Word documents, Microsoft PowerPoint files, PDFs, Microsoft Excel spreadsheets, Rich Text Format documents, and text files. For example, you may be using Standard Operating Procedures (SOPs) and policy documents for training purposes. These documents can be uploaded to the Content Manager and quickly converted to the Media Course type. The following document types can be imported to the Content Manager:
On the ControlPanel:
 on the Content
menu to expand it.
on the Content
menu to expand it.
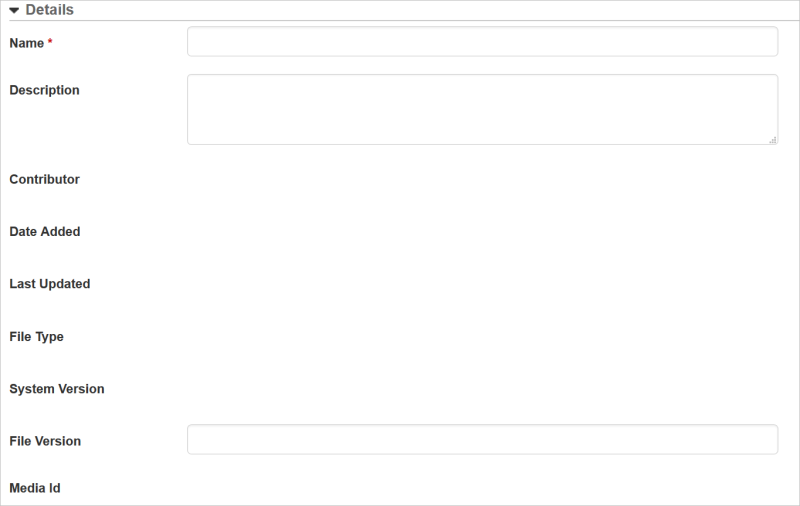
The Contributor, Date Added, Last Updated, File Type, System Version and Media Id fields are system-populated fields
|
|
The System Version field displays LearnCenter-generated versioning information. You can optionally give the document any version information that makes sense to you or that follows your organization’s versioning conventions in the File Version field. |
Use the Upload File section to upload the new document.
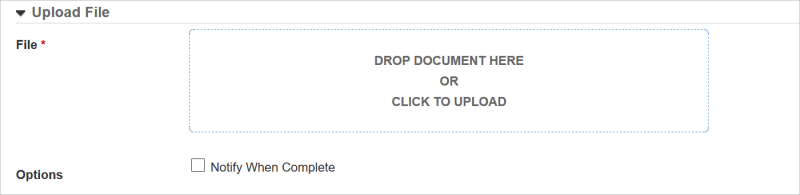
You can drag-and-drop files to the Content Manager page. There is no SFTP requirement to upload items here. You also do not need to access items from the Resource Manager. Just drag items from any folder on your PC to the Drop Document Here box. You can also Click this Box to open a browse dialogue if you prefer.
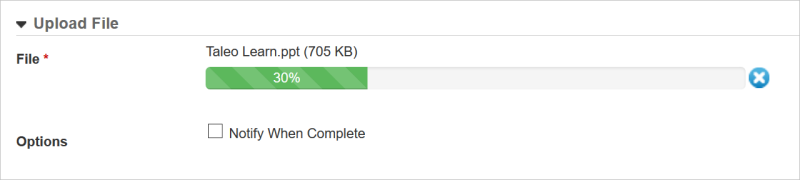
A progress bar on the page lets you see the item’s upload progress. While the document is uploading, you can continue working on the other fields on the page. Alternatively, you can select the Notify When Complete check box to receive an email message when the file has finished uploading. This is useful if you are moving on to another page before the file finishes uploading.
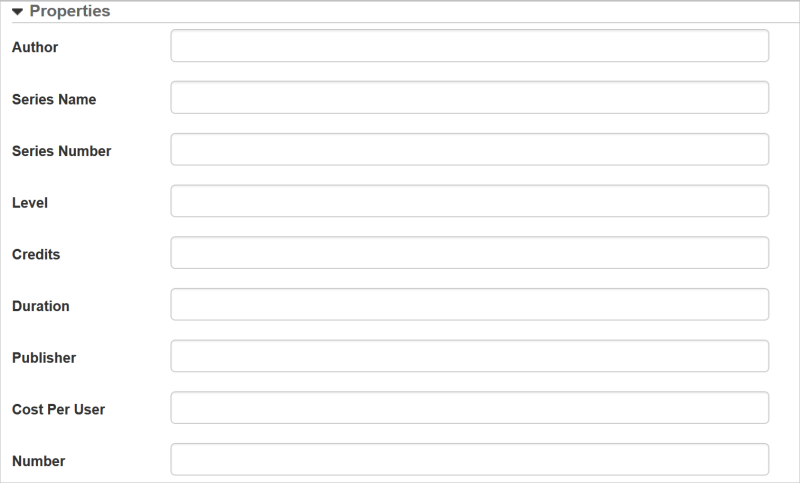
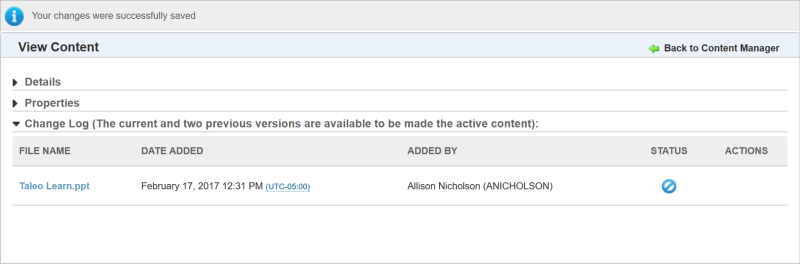
The Change Log section will list future versions of this document when you upload them. See Viewing And Editing Uploaded Document Properties in Content Manager for more information on the Change Log.
You can view the Details information. Notice that the system-populated fields now have values.
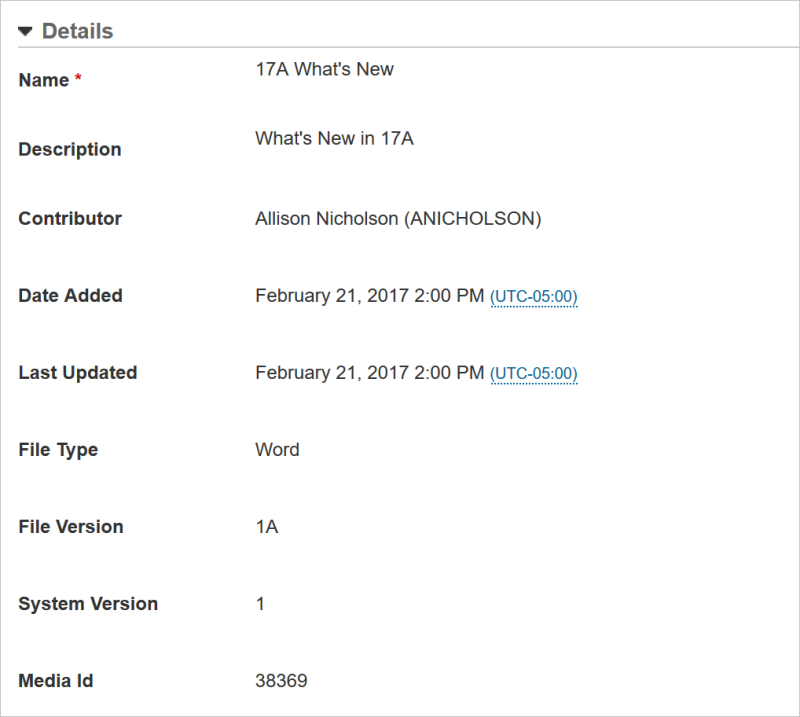
In the example above, notice that the File Version field was previously completed by the Admin. Click Back to Content Manager to return to the main Content Manager page where the uploaded document is now listed.
If you import a new version of the document in the Content Manager, and the Course is already mapped to a learning item, you do not have to do anything to update the Course within that learning item. The new version of the document Course is updated automatically wherever it is mapped. What this means is you can make minor corrections to things like typos, upload the document to the Content Manager again, and the Course is updated everywhere it is mapped.
|
|
Tip: Another useful scenario involves changing the document source type. Perhaps you initially upload a Microsoft Word® document and convert it to a Course, but you have a better version of the Course and it is in a Microsoft PowerPoint® presentation. You can simply import the PowerPoint presentation as the new version of the document in the Content Manager, and the Course is updated automatically in all places where it is mapped. |

Copyright © 2010-2018, Oracle and/or its affiliates. All rights reserved.