 on the Content menu to expand it.
on the Content menu to expand it.
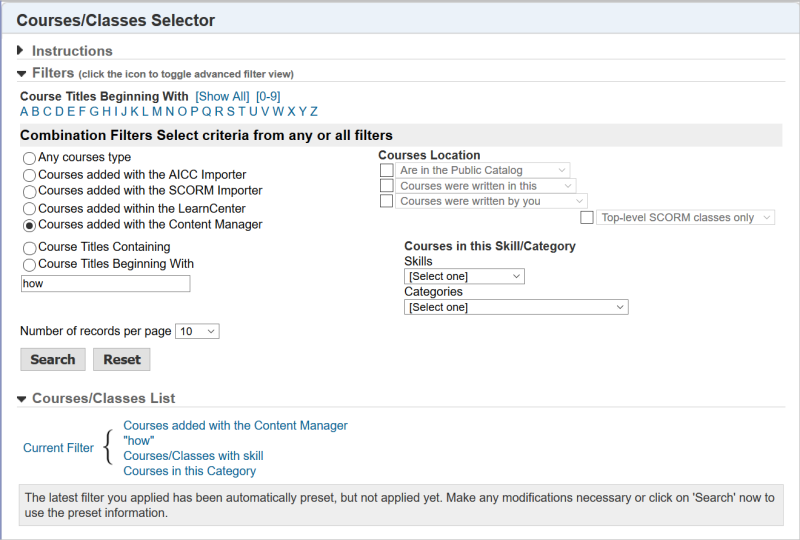
You can search for a particular Course or a range of Courses using several filters. The more filters you apply, the narrower the search results will be. Likewise, the fewer filters you apply, the broader the search results will be.
|
|
If the Source Control feature is active for your LearnCenter, only current and published classes appear in the Select Courses window. See Checking Content Out of or Into the Learning Object Manager for additional information. |
- Use the Course Titles Beginning With filter to search for a list of Courses beginning with a certain character based on a selected letter or number.
- Click a letter to search for Courses beginning with that letter.
- Click a number to search for Courses beginning with that number.
- Click Show All to display a list of all Courses.
- Use the Courses Added check boxes to search for Courses by how they were brought into LearnCenter.
- Select Any course type to search for Courses added to LearnCenter by any method (SCORM Importer, AICC importer, etc).
- Select Courses added with the AICC Importer to search for Courses imported using the AICC importer.
- Select Courses added with the SCORM Importer to search for Courses imported using the SCORM importer. This option only displays available SCOs.
- Select Courses added within the LearnCenter - This option shows all Courses created in the LearnCenter using the WYSIWYG Course Editor.
- SelectCourses added with the Content Manager to search for Courses created with Content Manager. In the search results, the Courses created with the Content Manager display as "MEDIA" in the Type column. Note: Content Manager Courses are available for selection wherever you can add a Course, but they only work within the LearnCenter Course Player accessible via Widgets or SSO Deep Linking.
- Use the Courses Location fields to indicate where the Courses might reside.
- The first check box has two options in its drop-down list: Are in the Public Catalog displays Courses that are included in the public catalog; Are NOT in the Public Catalog displays Courses that are not in the public catalog. Select this check box then choose an option from the drop-down list, or clear the check box if you do not want to filter by this method.
- The second check box has two options in its drop-down list: Were written in this LearnCenter displays Courses that were created in the current LearnCenter; Were NOT written in this LearnCenter displays Courses that were not created in the current LearnCenter. Select this check box then choose an option from the drop-down list, or clear the check box if you do not want to filter by this method.
- The third check box has two options in its drop-down list: Were written by you displays Courses that were authored or imported by the current User; Were NOT written by you displays Courses that were authored or imported by someone other than the current User. Select this check box then choose an option from the drop-down list, or clear the check box if you do not want to filter by this method.
- The fourth check box has three options: Top-Level only displays root-level Courses when a Class has a multiple-level structure; All SCORM Classes displays just Classes; Individual SCOs displays just individual SCOs. Select this check box then choose an option from the drop-down list, or clear the check box if you do not want to filter by this method.
- Click one of the following for Course Titles to search by text strings:
- Containing - This option filters courses based on the specified text string of letters and numbers occurring anywhere within the Course titles. For example, entering the criteria “exc” would return a course titled “Microsoft Excel 2007."
- Beginning with - This option filters courses based on the specified text string of letters and numbers occurring only at the beginning of the Course titles. For example, entering the criteria “micro” would return a course titled “Microsoft Excel 2007."
- Use the drop-down lists under Courses in this Skill/Category to search for Courses by associated Skill or Category.
- Skills - This option filters Courses that have been associated with a particular Skill. Use the drop-down list to select a Skill previously created in the LearnCenter.
- Categories - This option filters Courses that have been associated with a particular Category. Use the drop-down list to select a Category previously created in the LearnCenter.
- Specify the number of Display records per page. Use the drop-down list to choose 10, 25, 50,100 or 250 records.
- Click Search.
-
Scroll down if necessary to see the search results. If you need to start over with a new search, click Reset to return the fields to their default values.
 . The Course opens in Preview Mode.
. The Course opens in Preview Mode.  Use the filters to search for Courses.
Use the filters to search for Courses.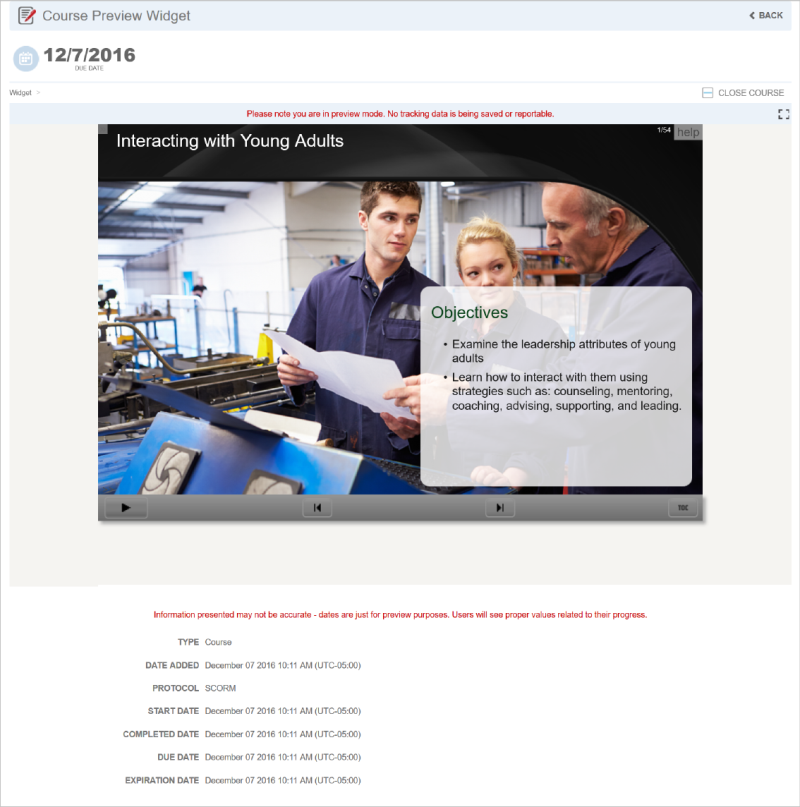
 Related Topics
Related Topics